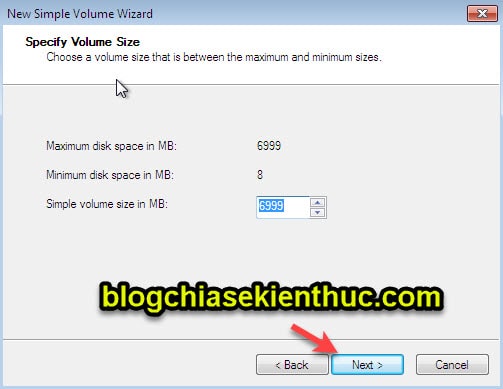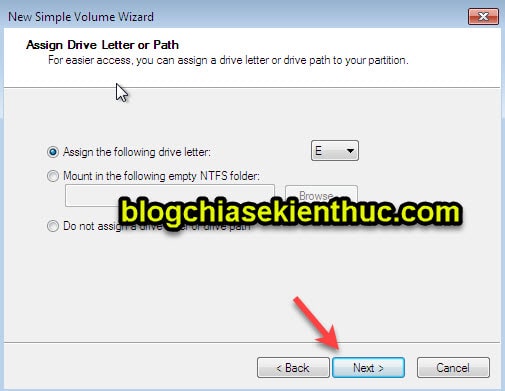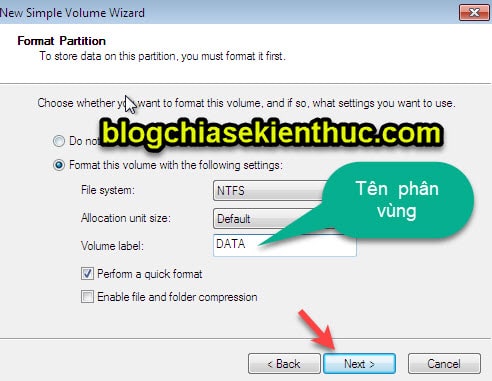Tuy nhiên, nếu đơn thuần là bạn chỉ muốn chia ổ cứng không thôi thì bạn có thể thực hiện trực tiếp trên Windows một cách cực kỳ đơn giản mà không cần phải cài đặt thêm bất cứ một công cụ hay một phần mềm thứ 3 nào cả.
Vâng ! và trong bài viết này blogchiasekienthuc.com sẽ hướng dẫn chi tiết cho các bạn cách chia ổ cứng không mất dữ liệu và không cần sử dụng phần mềm.
Chúng ta sẽ thực hiện ngay trên Windows và các bạn cần lưu ý một điều quan trọng là cách này chỉ áp dụng cho các phiên bản windows 7 trở đi. Win XP không làm được đâu nhé !
#1. Hướng dẫn chia ổ cứng trực tiếp trên Windows
Áp dụng cho mọi phiên bản Windows (Windows 7/ 9/ 10/ 11..)
+ Bước 1: Bắt đầu làm thôi nào ! Đầu tiên bạn cần loại bỏ chức năng chống chia ổ cứng trên Windows đi trước. Bạn có thể làm như sau: Nhấn chuột phải vào (hoặc This PC) => chọn .
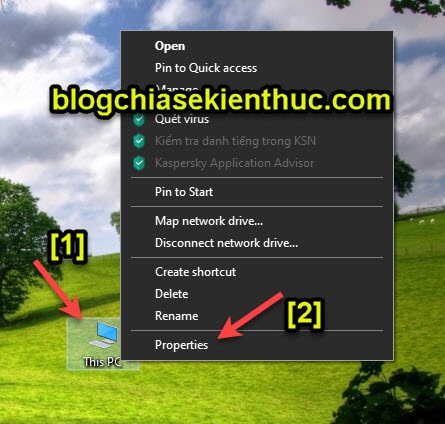
+ Bước 2: Bước tiếp theo chọn .
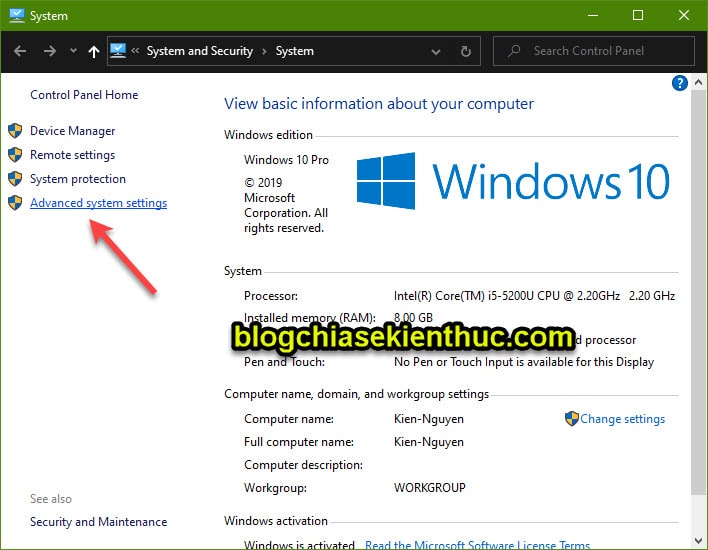
+ Bước 3: Bạn tìm đến Tab để tắt tính năng chống bảo vệ. Nhấn chọn ổ (ổ hệ điều hành của máy tính). Sau đó bạn hãy Click vào .
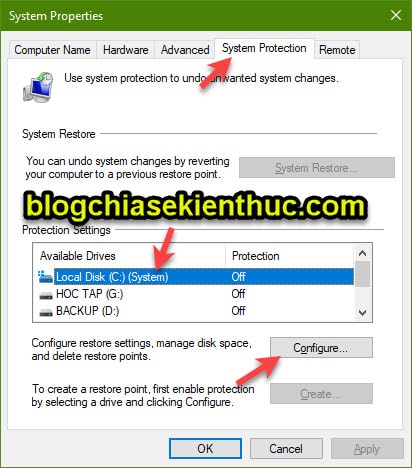
Bạn tick vào ô kiểm => rồi nhấn .
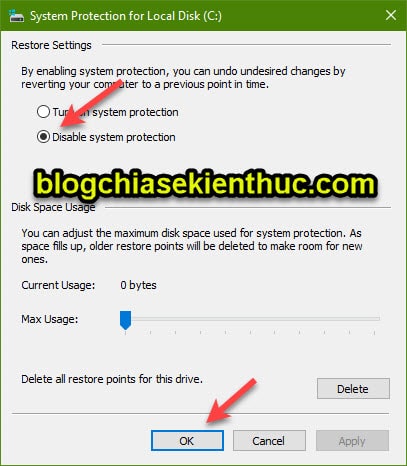
Một cửa sổ cảnh báo sẽ hiện ra bạn nhấn để tiếp tục.

+ Bước 4: OK. Xong phần tắt chức năng bảo vệ, bây giờ chúng ta sẽ vào chủ đề chính trong bài viết này. Bạn click chuột phải vào (This PC) => chọn .
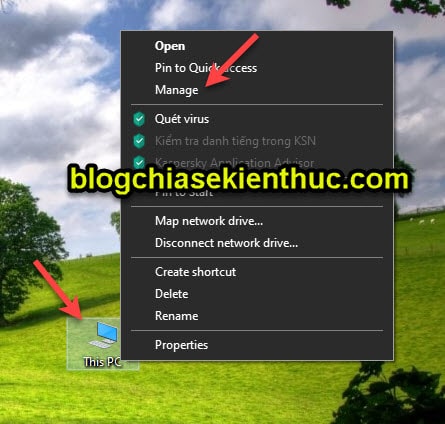
+ Bước 5: Chọn tiếp . Và như bạn có thể thấy, hiện tại ổ cứng của mình đang có 2 phân vùng, 1 phân vùng 100 MB là phân vùng BOOT, còn phân vùng hơn 30GB là phân vùng chứa hệ điều hành và dữ liệu đó.
// Mình làm trên máy tính ảo nên dung lượng có hơi khiêm tốn một chút 😀
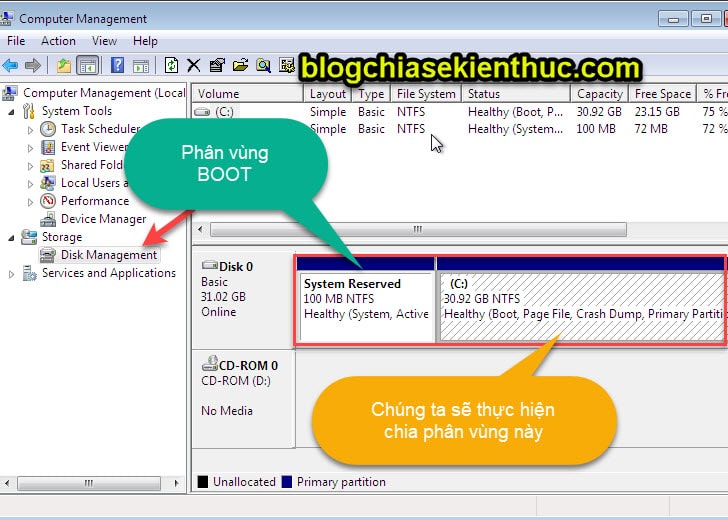
+ Bước 6: Giờ bấm vào ổ bạn muốn chia. Ở đây mình lấy ví dụ bạn có một ổ cứng hoàn toàn mới. Chỉ có ổ thì bạn click chuột phải vào=> và chọn

+ Bước 7: Chọn dung lượng ổ cứng mới. Ví dụ bạn chọn 7000 MB (tương đương với 7 GB) thì dung lượng của phân vùng ổ C của bạn còn lại sẽ là 31GB – 7GB.
Sau đó bạn nhấn vào nút để thực hiện.
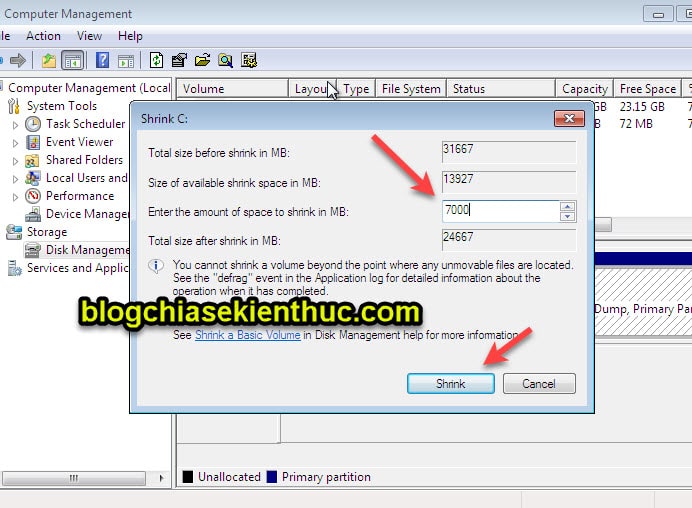
+ Bước 8: Lúc này sẽ xuất hiện một phân vùng mới màu đen (chưa được định dạng). Bạn chuột phải vào phân vùng đó chọn
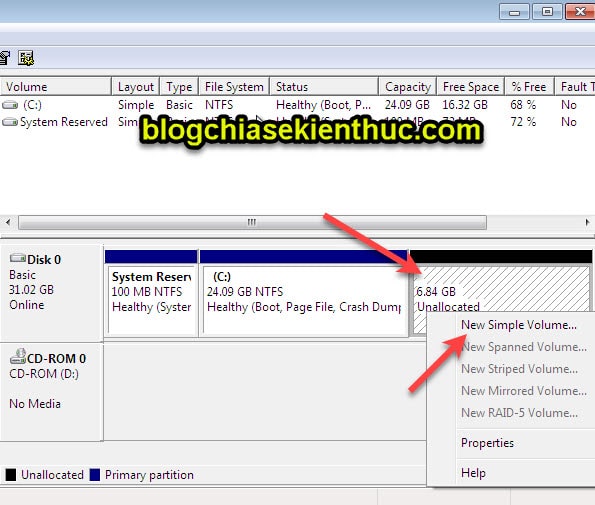
+ Bước 9: Tiếp theo bạn cài đặt thuộc tính cho ổ mới. Cứ => để định dạng cho phân vùng mới thôi. Bạn có thể làm lần lượt như các bước như hình bên dưới.
Ok, vậy là xong phần chia ổ cứng trực tiếp trên Windows đã xong rồi nha.
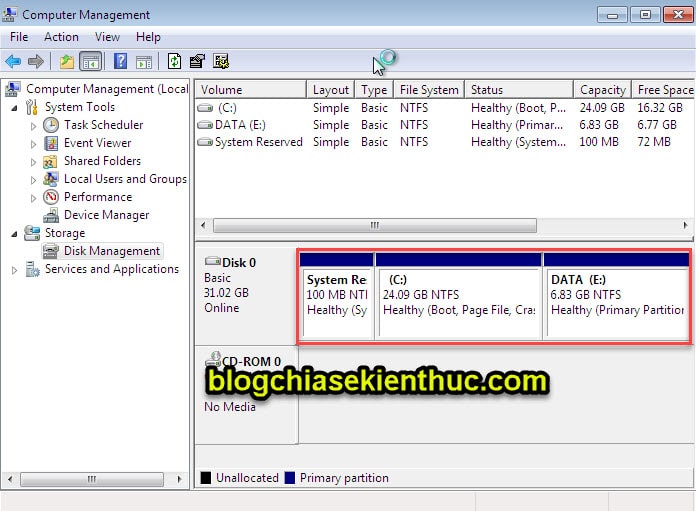
Các bạn muốn chia tiếp thì làm tương tự như hướng dẫn bên trên thôi. Viết thì dài dòng thế thôi chứ thao tác thì chắc chưa tới 3 phút đâu các bạn 😀
#2. Hướng dẫn gộp ổ cứng trên Windows
Ví dụ bạn muốn gộp ổ vào một ổ khác. Ở đây mình sẽ gộp ổ vào ổ nha.
Lưu ý quan trọng là bạn chỉ có thể gộp 2 phân vùng ổ cứng lại với nhau khi một trong 2 phân vùng được đưa về trạng thái chưa định dạng (phân vùng đĩa trống (Free space)).
Do đó trước khi tiến hành gộp 2 phân vùng ổ cứng, bạn nên lưu trữ dữ liệu trong phân vùng ổ cứng sẽ đưa về trạng thái chưa được định dạng để tránh mất dữ liệu nhé.
Ví dụ cụ thể ở đây. Bạn muốn gộp phân vùng ổ ( vào phân vùng ổ thì bạn cần Copy hết dữ liệu từ DATA sang ổ khác trước, vì lát nữa ta sẽ phải Xóa phân vùng DATA này đi).
Thực hiện:
+ Bước 1: Bạn chuột phải vào ổ => và chọn .
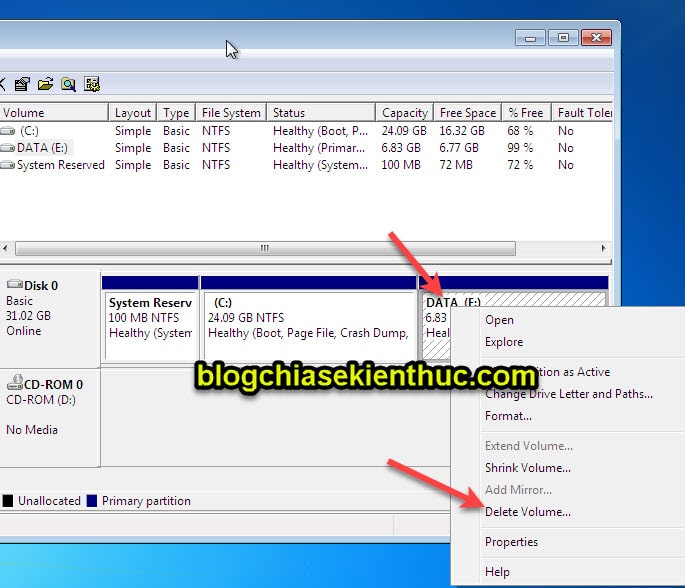
Một cửa sổ thông báo hiện lên, bạn nhấn để đồng ý việc xóa phân vùng ổ cứng.
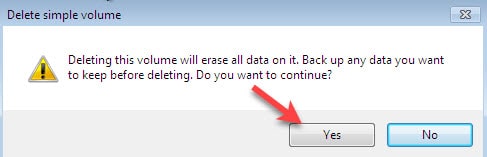
Sau khi xóa xong thì chúng ta sẽ có 1 phân vùng như hình bên dưới.
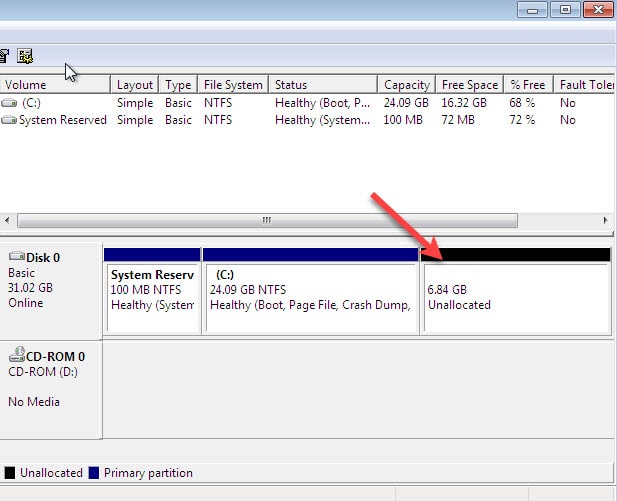
+ Bước 2: Giờ chuyển sang ổ được gộp (trong trường hợp của mình là ổ C ha). Bạn click chuột phải vào phân vùng ổ => và chọn .
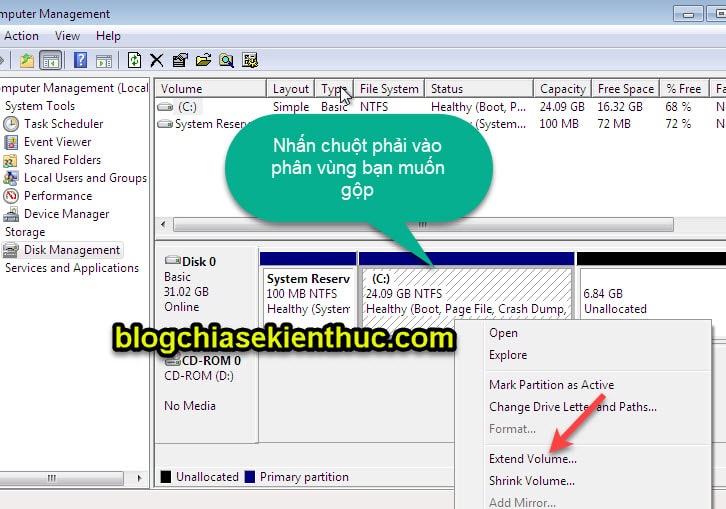
+ Bước 3: Sau đó, bạn nhấn để tiếp tục.
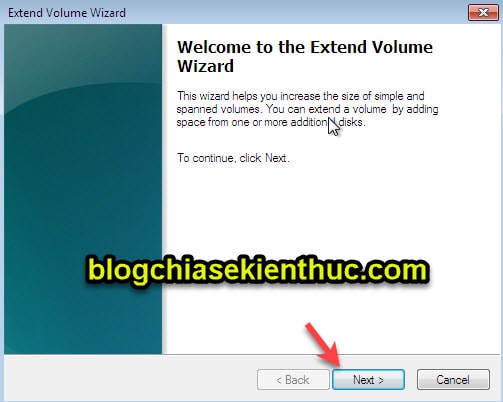
Nhấn chọn vào phân vùng bạn muốn gộp, phân vùng mà bạn lừa Delete ở Bước 1 đấy => sau đó nhấn .
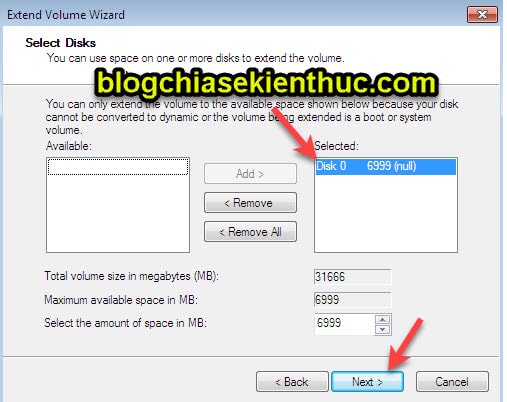
Và nhấn để kết thúc quá trình gộp ổ cứng.
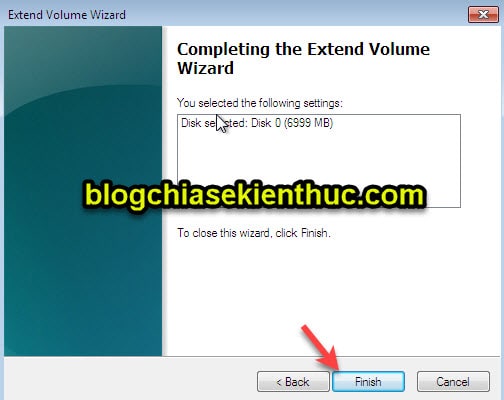
Vậy là xong rồi, ổ cứng đã được gộp một cách rất dễ dàng 😀
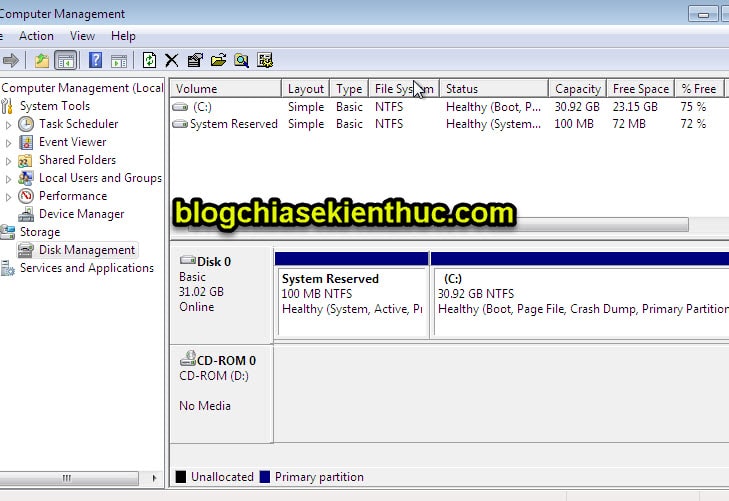
[THAM KHẢO THÊM] nhiều cách chia ổ cứng khác nữa:
#3. Lời kết
Như vậy là mình đã hướng dẫn rất chi tiết cho các bạn cách chia ổ cứng không mất dữ liệu rồi đó.
Đây là một thủ thuật mà bất cứ một người sử dụng máy tính nào cũng nên biết tới để có thể làm chủ máy tính của mình được tốt hơn. Nếu như bạn có khó khăn hay vướng mắc chỗ nào thì cứ comment bên dưới mình sẽ hỗ trợ nhé.
Hi vọng những kiến thức trong bài viết này sẽ hữu ích với bạn. Chúc các bạn thành công !