Ở trong bài viết trước mình đã chia sẻ cho các bạn phương pháp làm mờ hậu cảnh bằng Photoshop rồi, nhưng cách đó chỉ có thể áp dụng với hậu cảnh (phía sau nhận vật) mà thôi.
Chứ nếu đồ vật hoặc nhân vật mà bạn muốn xóa/loại bỏ chúng lại nằm ở phía trước hoặc ngang hàng với bức hình nhân vật chính thì chúng ta không thể áp dụng cách trên được.
Vậy bây giờ phải giải quyết sao đây?
Okey ! Đừng căng thẳng 🙂 rất đơn giản thôi, chỉ với vài click chuột là bạn đã có thể xóa hết các chi tiết thừa ra khỏi hình ảnh cực kỳ chuyên nghiệp rồi, và quan trọng hơn nữa là hình ảnh của bạn sau khi sửa sẽ không hề bị sứt mẻ một chút nào.
Đến đây chắc nhiều bạn đã tò mò rồi đúng không.Thôi không làm các bạn sốt ruột nữa mình sẽ đi ngay vào bài hướng dẫn chi tiết nhé.
Cách xóa các chi tiết thừa trên ảnh bằng Photoshop
+ Bước 1: Bạn chọn => chọn hoặc bạn cũng có thể sử dụng tổ hợp phím để chọn bức ảnh cần chỉnh sửa vào trong Photoshop.
Lưu ý: Hướng dẫn này chỉ có hiệu lực từ phiên bản Photoshop CS5 trở lên.
Ví dụ mình có hình bên dưới đây. Trong hình này thì bạn có thể thấy một người đàn ông đang thư thái sưởi ấm, hay nướng một cái gì đó với bếp than củi và “tai họa” sắp sảy đến.
Khi người đàn ông phía sau vô tình sút bóng và quỹ đạo của quả bóng thì đang hướng thẳng vào thẳng đầu của người đàn ông nọ.
Đề tài là: Bây giờ chúng ta sẽ làm một thủ thuật để loại bỏ quả bóng đó ra khởi bức ảnh để tránh một vụ thương tâm nhé 😛

+ Bước 2: Tiếp theo bạn chọn công cụ để tạo vùng chọn cho đồ vật cần xóa.
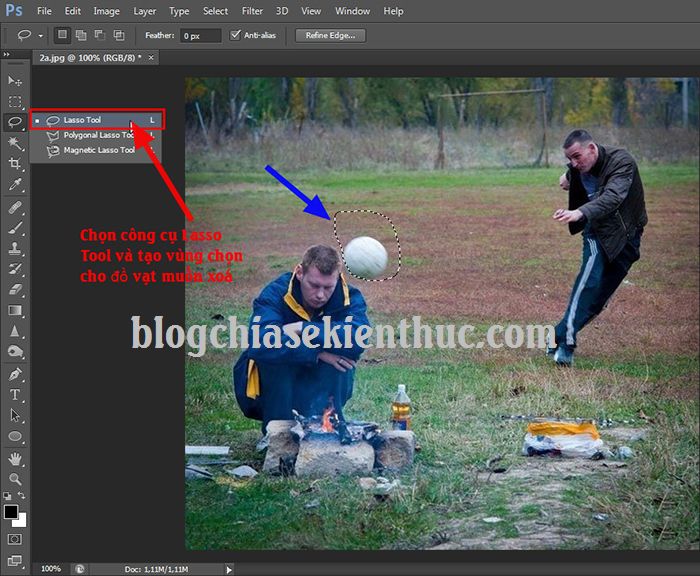
Rồi sau đó bạn chọn => hoặc sử dụng tổ hợp phím .
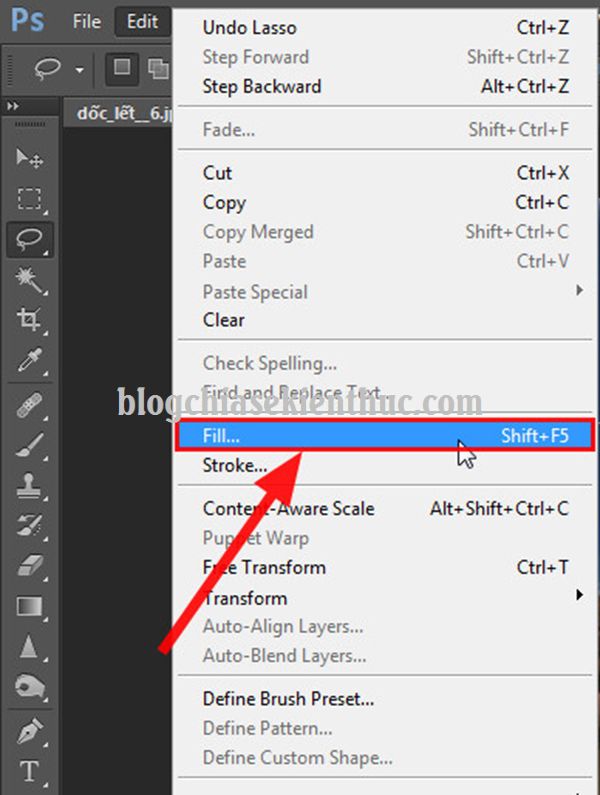
+ Bước 3: Ở cửa sổ => bạn chọn Use là => rồi click để thực hiện loại bỏ chi tiết thừa (quả bóng) ra khỏi bức hình.
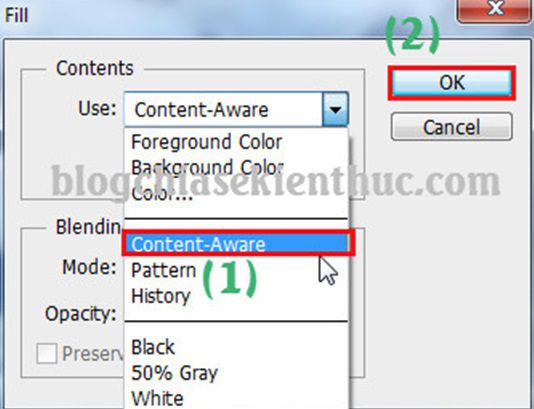
+ Bước 4: Xem kết quả.
Ok vậy là chúng ta đã loại bỏ thành công quả bóng ra khởi bức hình rồi nhé. Nhưng như vậy vẫn chưa ổn lắm, túi đồ này có vẻ hơi thừa thãi và không được đẹp mắt cho lắm.
Bạn làm tương tự như đối với quả bóng thôi. Chọn công cụ Lasso Tool và tạo vùng chọn (khoanh vùng cái túi đồ) => sau đó nhấn tổ hợp phím
Trong của sổ => bạn chọn là rồi nhấn như lần trước để xóa cái túi xách này đi.

Nếu phần cỏ (tức là vị trí túi đồ sau khi xóa) bị lem nhem hoặc không như ý thì bạn chọn một trong hai cách sau:
1/ Chọn công cụ => sau đó nhấn và giữ phím => sau đó bạn hãy Click chuột vào phần cỏ để chọn thay thế rồi thả phím ra => click chuột vào những điễm bị lem nhem, nhòe nhoẹt.
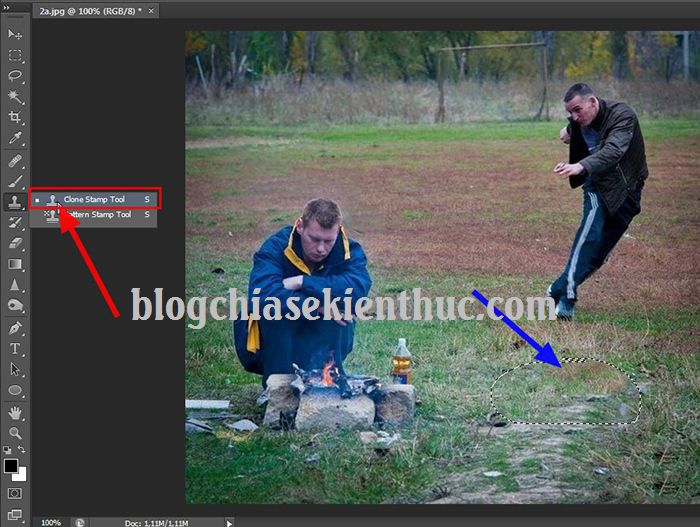
2/ Cách thứ 2 là bạn hãy sử dụng công cụ => rồi nhấn và giữ phím => click chuột vào vùng bạn muốn thay thế, thả rồi click lấy lại điểm ảnh.
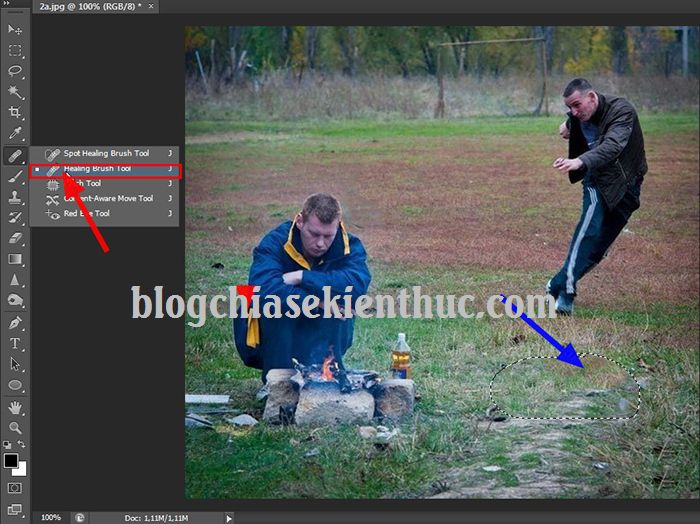
Với hai công cụ này các bạn có thể tuỳ biến từng tình huống để sử dụng để đạt hiệu quả cao nhất nhé. Và đây là thành quả sau khi mình đã thực hiện loại bỏ quả bóng và túi xách. Cũng khá ổn đấy chứ 😀

Ngoài ra, nếu bạn thích trong hình ảnh chỉ có người đàn ông đang ngồi bên bếp lửa không thôi thì bạn cso thể sử dụng công cụ để cắt ảnh và tạo ý nghĩa mới cho bức hình nhé.
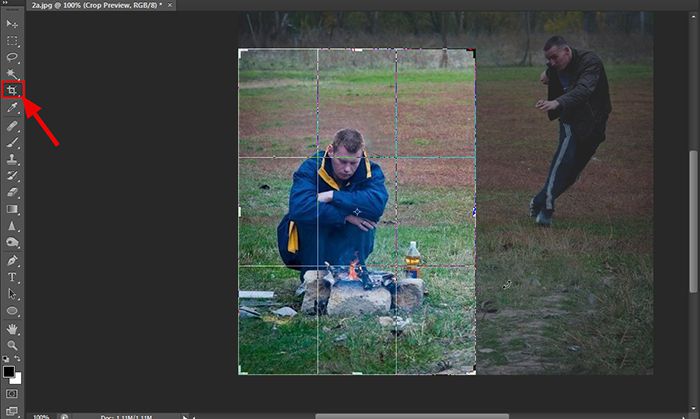
Lời kết
Và đến đây bài hướng dẫn xóa chi tiết thừa ra khởi bức ảnh hoặc là xóa đối tượng bất kỳ khỏi bức ảnh bằng Photoshop của mình xin được tạm dừng.
Rất đơn giản phải các bạn, bây giờ thì bạn đã có thể tự xử lý được các bức hình có những chi tiết không được đẹp chỉ với vài cú nhấp chuột rồi đó 😀
Hi vọng thủ thuật này sẽ hữu ích với bạn. Chúc các bạn thành công !




