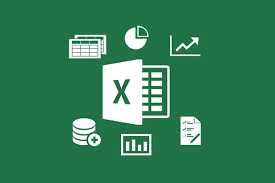Những thủ thuật có trong bài viết này tuy là rất nhỏ nhặt nhưng có thể bạn sẽ không để ý tới hoặc là chưa bao giờ sử dụng.
I. Những ai nên đọc bài viết này?
- Dành cho học sinh, sinh viên..
- Dành cho dân văn phòng.
- Tiêu đề thì mình có ghi là dành cho dân kế toán bởi vì dân Kế Toán thường làm việc với Excel nhiều nhất, chứ thực ra là dành cho tất cả mọi người, những người ham học hỏi.
II. Thủ thuật hay trên Excel mà bạn nên biết
#1. Mở nhiều bảng tính cùng lúc
Thay vì nháy đúp chuột vào từng bảng tính để mở thì bạn hãy nhấn và giữ phím và lựa chọn những bảng tính cần mở và nhấn Enter.
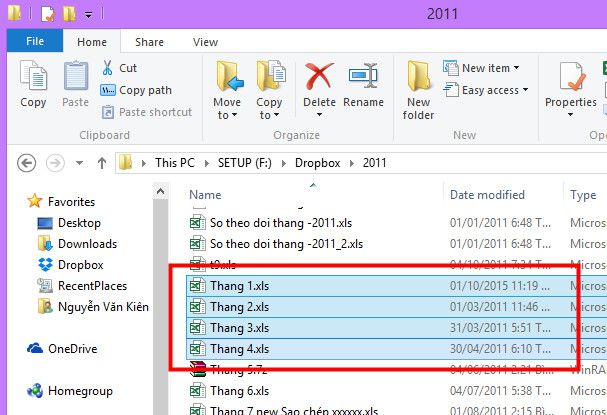
#2. Bôi đen, chọn tất cả dữ liệu trong bảng tính
Thông thường thì bạn vẫn sử dụng phím để bôi đen, lựa chọn toàn bộ đúng không? Nhưng bạn có biết là Excel có hỗ trợ bạn bôi đên toàn bộ bảng tính với 1 cú nhấp chuột?
Chỉ cần bạn nhấn chuột vào vị trí như hình bên dưới là toàn bộ bảng tính đã được bôi đen rồi đó.
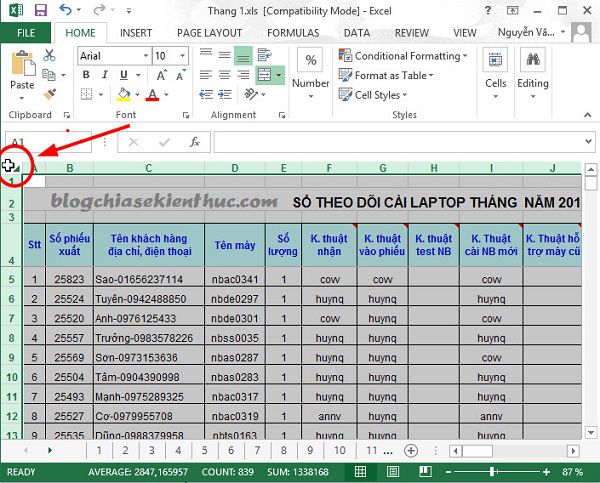
Hoặc nếu như bạn chỉ muốn bôi đen một hàng hay một cột thì chỉ cần đặt con trỏ chuột và click vào vị trí như hình bên dưới là xong.

Bình thường thì Excel chủ đưa ra ngoài một số tính năng cơ bản như biểu tượng Save, Undo Typing và Repeat Typing, vậy bây giờ bạn muốn đưa ra nhiều biểu tượng hơn thì làm thế nào?
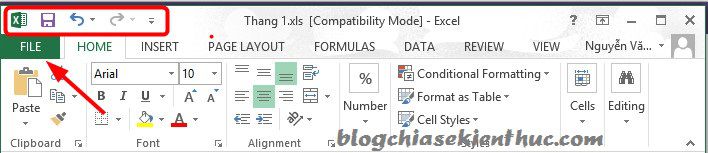
Thực hiện: Nhấn vào => => và làm như sau:
Ví dụ mình muốn đưa biểu tượng của nút Save As ra ngoài thì bạn chỉ cần nhấn chọn biểu tượng => nhấn vào và nhấn để áp dụng.
Note: Bạn có thể làm hoàn toàn tương tự với các biểu tượng còn lại.
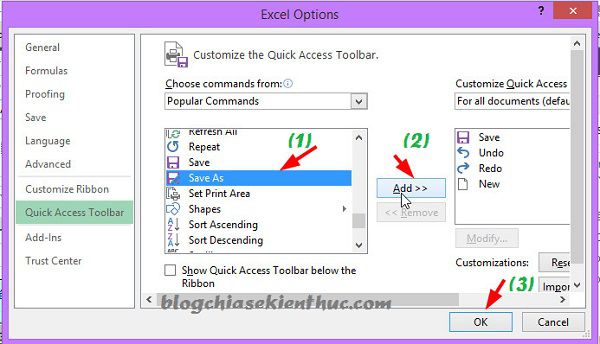
#4. Thêm nhiều dòng mới, cột mới vào bảng tính
Thay vì bạn phải thêm từng dòng hoặc từng cột một thì thủ thuật sau đây sẽ giúp bạn thêm nhiều cột hoặc nhiều hàng vào bảng tính một cách cực kỳ nhanh chóng.
Thực hiện:
Bôi đen số lượng hàng/cột mà bạn muốn chèn thêm vào bảng tính. Ví dụ như hình dưới đây, mình bôi đen 7 hàng có nghĩa là mình đang có ý định chèn thêm 7 hàng nữa vào bảng tính, sau đó nhấn phải chuột và chọn .
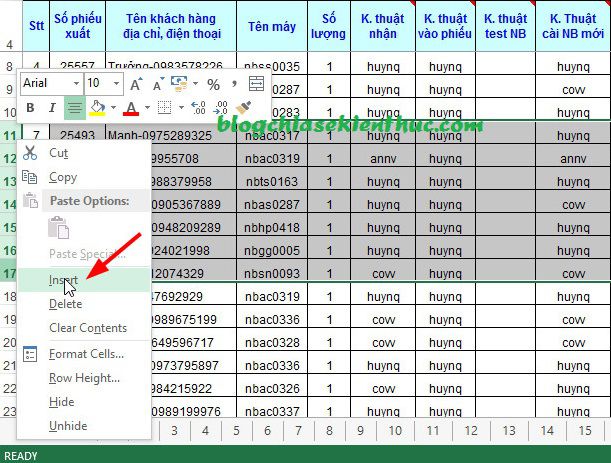
Kết quả sau khi thực hiện lệnh Insert, 7 hàng mới đã được thêm vào đằng trước các hàng được bôi đen.
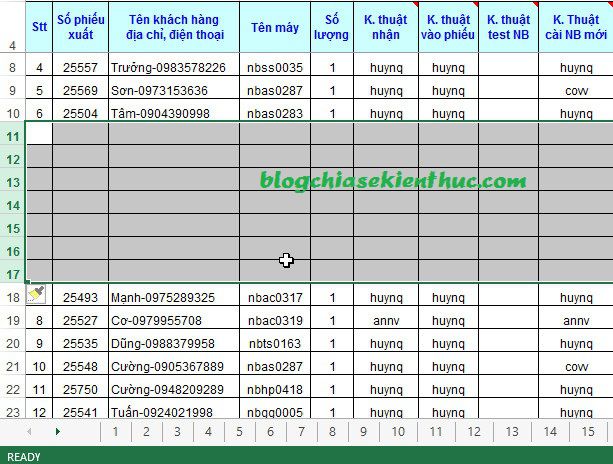
#5. Di chuyển toàn bộ dữ liệu của hàng/cột
Để di chuyển toàn bộ hàng/cột của bảng tính ra một vị trí khác trong bảng tính thì bạn chỉ cần bôi đen hàng/cột mà bạn muốn di chuyển và thực hiện kéo => thả ra vị trí mới như hình bên dưới.
Thực hiện: Đặt con trỏ chuột ra vị trí vùng biên, đến khi nào xuất hiện mũi tên 4 góc như hình bên dưới thì bắt đầu kéo sang vị trí mới.
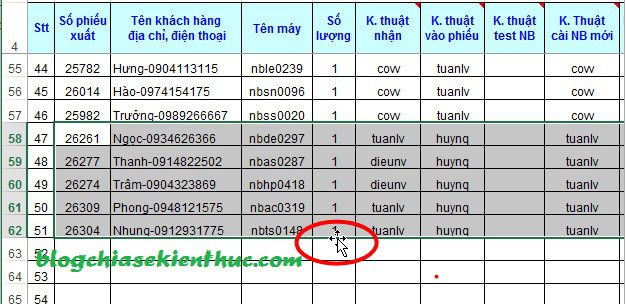
Kết quả:
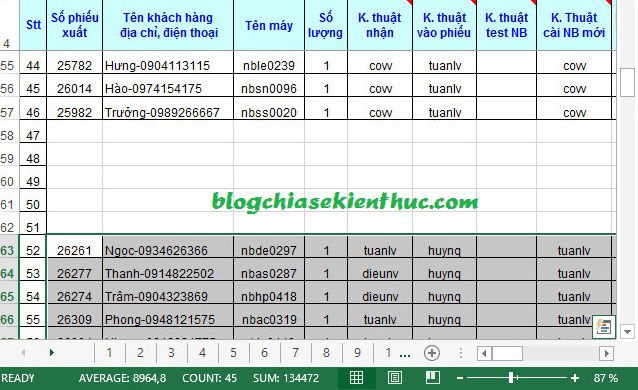
Tips: Để copy thì các bạn cũng làm tương tự như trên nhưng trong quá trình kéo thả bạn hãy nhấn giữ phím Ctrl rồi mới thực hiện kéo thả nhé.
#6. Tạo đường chéo trong ô tính
Cái này thì mình nghĩ nhiều bạn biết rồi đúng không 😛 ,cách thực hiện thì rất đơn giản thôi. Bạn hãy click chuột phải vào ô mà bạn cần chèn thêm đường gạch chéo và chọn => chọn Tab
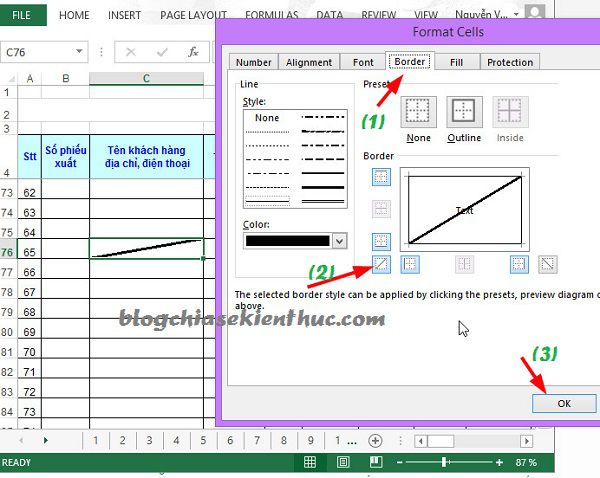
#7. Đổi tên cho Sheet nhanh
Rất đơn giản bạn chỉ cần nháy đúp chuột vào mà bạn muốn đổi tên, hoặc nhấn chuột phải vào Sheet hiện tại và chọn > sau đó nhập tên mới cho Sheet và nhấn Enter là xong.
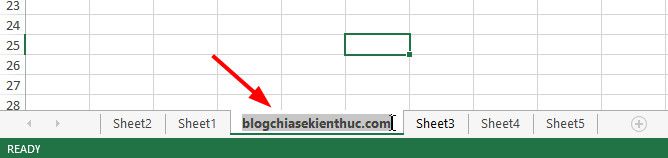
III. Lời kết
Hôm nay tạm thế đã nhé, mình sẽ tiếp tục update các thủ thuật excel cơ bản và cần thiết nhất cho các bạn để phục vụ cho việc học tập và làm việc.
Nếu thấy hay thì hãy like và share bài viết để chia sẻ cho mọi người cùng sử dụng nhé. Hi vọng bài viết sẽ hữu ích với bạn !
To be continue…