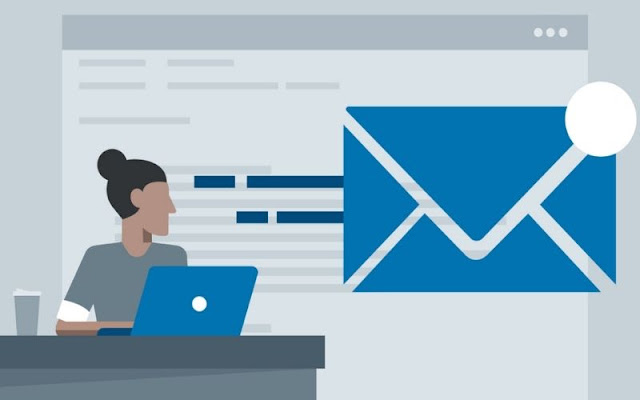Có thể bạn chưa biết, khi bạn nhận được email thì bạn có thể biết được địa chỉ IP của họ. Cũng từ đó mà bạn có thể biết được vị trí, nguồn gốc của bức thư dựa vào địa chỉ IP đó. Làm như thế nào? Mời bạn hãy theo dõi bài viết hướng dẫn này của chúng tôi. Nội dung bài viết này sẽ hướng dẫn bạn tìm địa chỉ IP của người gửi mail trong Gmail, Yahoo Mail, Hotmail, AOL …
Khi bạn sử dụng internet, bạn sẽ được cấp IP (Internet Protocol) là địa chỉ đại diện cho bạn khi tham gia vào môi trường internet. Địa chỉ này vô cùng quan trọng, nó có thể xác định được vị trí và vấn đề an ninh mạng. Khi bạn gửi và nhận Email thì bạn có thể xác định được địa chỉ IP của người dùng một cách dễ dàng qua các bước sau.
HƯỚNG DẪN TÌM ĐỊA CHỈ IP CỦA NGƯỜI GỬI EMAIL
1. Đối Với Gmail
Để thực hiện, đầu tiên bạn hãy đăng nhập vào tài khoản Gmail bằng cách nhập tên và mật khẩu của bạn như bình thường.
.jpg)
Mở Email nào đó mà bạn muốn xác định địa chỉ IP của người gửi
(1).jpg)
Để biết được những thông tin của người gửi mail cho bạn thì bạn hãy mở phần Header và nhấn vào biểu tượng có hình tam giác ngược nằm bên cạnh đường dẫn Reply to All > sau đó hãy chọn Show Original.(hình dưới).
.jpg)
Đến đây, sẽ có một tab trình duyệt mới được mở ra. Có rất nhiều thông tin có chứa trong này và dĩ nhiên là có cả thứ bạn cần. Để tìm được địa chỉ IP mail này thì bạn hãy nhấn Ctrl + F và tìm kiếm với từ Received: from
.jpg)
Gần như ngay lập tức thì hệ thống sẽ hiển thị cho bạn kết quả tìm kiếm, và ở phần Received thì thông tin ở đây sẽ có dạng như: Received: from mail-ig0-x245.google.com (mail-ig0-x245.google.com [67.80.41.245])
Bạn để ý thông tin trong dấu [ ] là địa chỉ IP bạn cần tìm. Nếu có nhiều giá trị Received khi tìm thì bạn chọn cái cuối cùng.
2. Đối Với Hotmail
Cũng như thường lệ, bạn hãy đăng nhập tài khoản Hotmail hoặc Windows Live bằng cách nhập vào tài khoản và mật khẩu bình thường. Ở giao diện chính thì bạn hãy nhấn chọn Inbox ở bên trái.
.jpg)
Tiếp đến, bạn hãy tiến hành mở lên một email mà bạn muốn xem được IP
.jpg)
Bạn hãy để ý phía trên màn hình bên phải và nhấn vào Actions > sau đó hãy chọn View message source
.jpg)
Ngay sau đó sẽ có một cửa sổ mới hiện lên và phần Header sẽ chưa địa chỉ IP của email. Để tìm địa chỉ IP thì bạn hãy nhấn Ctrl + F và tìm kiếm từ khóa Received: from. Bạn chọn đến cái cuối cùng từ kết quả hiện thị. Trong phần Received thông tin ở đây sẽ có dạng:
Received: from [192.168.138.82] ([192.168.138.82:62058] helo=fcvm36a3.dc1.prod)
Thông số trong dấu [ ] đầu tiên là địa chỉ IP bạn cần tìm.
3. Đối Với Yahoo Mail
Bạn cũng tiến hành đăng nhập vào mail như thường lệ, sau đó hãy đến hộp thư bằng cách nhấn vào Inbox ở bên trái.
(1).jpg)
Vào mở thư trong hộp inbox này mà bạn muốn xem IP Email .
.jpg)
Phía trên thư đã mở ra thì bạn hãy nhấn vào nút có biểu tượng hình mũi tên hướng xuống – Move sau đó hãy nhấn vào View Full Header
.jpg)
Ngau sau đó sẽ có một cửa sổ mới được hiện ra và sẽ có thông tin IP chứa trong này. Để tìm được địa chỉ IP thì bạn hãy nhấn tổ hợp phím Ctrl + F và tìm với từ khóa Received: from. Và hãy chọn đến cái cuối cùng. Trong phần Received thông tin ở đây sẽ có dạng:
Received: from [216.39.56.170] by t4.bullet.mail.gq1.yahoo.com
Thông số trong dấu [ ] chính là địa chỉ IP bạn cần tìm.
4. Đối Với AOL
Đầu tiên bạn hãy đăng nhập vào mail bằng tài khoản và mật khẩu như bình thường.
.jpg)
Tiếp theo bạn hãy mở lên một email nào đó bạn muốn tìm địa chỉ IP bằng cách vào Inbox bên trái.
.jpg)
Bây giờ bạn hãy mở phần Header lên và sau đó nhấn chọn Action và chọn View message source:
.jpg)
Sau đó sẽ có một tab mới được mở lên và chứa rất nhiều thông tin trong đâu. Để tìm được địa chỉ IP của email đó thì bạn hãy nhấn tổ hợp phím Ctrl + F để tìm với từ Received: from, trong phần Received thông tin ở đây sẽ có dạng :
Received: from [10.21.250.198] ([10.21.250.198:3039] helo=THDMRTMPUMPER1)
Thông số trong dấu [ ] là địa chỉ IP bạn cần tìm. Nếu có nhiều giá trị Received khi tìm thì bạn chọn cái cuối cùng.
Trên đây là hướng dẫn giúp bạn có thể xác định được địa chỉ IP của người gửi Email. Đây là cách làm đơn giản và hiệu quả, có thể giúp bạn trong nhiều trường hợp như xác minh nguồn gốc và bảo mật thông tin. Chúc bạn thành công!