Việc cài đặt WordPress trên localhost cũng khá đơn giản thôi. Chỉ cần làm 1 lần là bạn sẽ nắm vững được cấu trúc thư mục, các thành phần tạo lên web WordPress. Từ đó, khi bạn muốn cài đặt WordPress trên hosting, bạn sẽ làm được một cách đơn giản.
Trong bài này mình sẽ hướng dẫn cách cài đặt WordPress trên localhost dùng Ampps theo cách cơ bản nhất để người mới tìm hiểu về WordPress cũng có thể hiểu được.
Các bước cài đặt WordPress trên localhost
Bước 1: Tải bộ cài đặt mã nguồn WordPress
Để cài đặt WordPress trên localhost bạn cần phải có bộ cài WordPress, bạn hãy tải phiên bản mới nhất của WordPress tại địa chỉ https://wordpress.org/latest.zip
Sau khi tải về bạn có được file wordpress-x.zip (x- ở đây là số phiên bản). Ở thời điển mình cập nhật bài này WordPress đang ở phiên bản wordpress-6.0.3.zip.
Giải nén file này ra sẽ được 1 thư mục có tên là “wordpress” trong thư mục này có chứ các file và thư mục như wp-admin, wp-includes, wp-content và index.php, wp-config-sample.php,…Tất cả file và thư mục trong này là bộ cài đặt của mã nguồn WordPress.
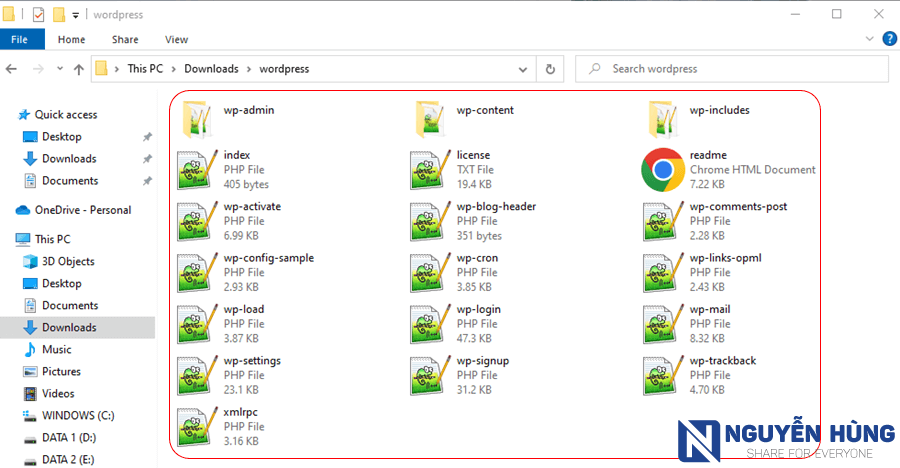
Bước 2. Copy mã nguồn WordPress vào thư mục web trên localhost
Bây giờ, hãy copy toàn bộ file và thư mục ở trong thư mục “wordpress” vừa giải nén ra vào thư mục lưu trữ của website trên localhost.
Trong bài viết trước, mình đã tạo 1 website với domain ảo là blogtietkiem.com có đường dẫn lưu trữ là C:\Ampps\www\blogtietkiem.com
Tương tự như vậy, bạn đã tạo web với đường dẫn như nào thì copy source vào thư mục lưu trữ ở đường dẫn đó nha.
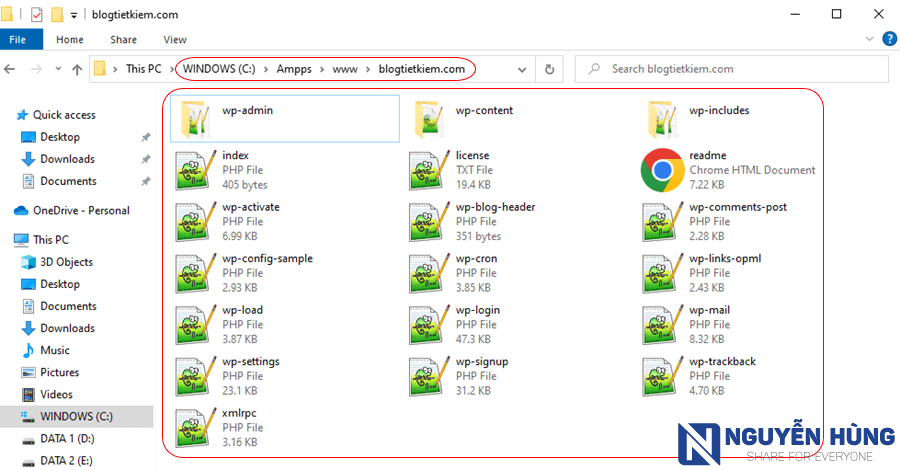
Bước 3. Tạo database cho web
Để cài đặt được WordPress yêu cầu bạn phải có 1 database. Bởi WordPress sẽ lưu các dữ liệu động như nội dung bài viết, các thiết lập,… của website vào trong database đó.
Trong bài hướng dẫn trước mình đã tạo được 1 database với thông tin như sau:
- Database name: blogtietkiem
- Database user: root (tên mặc định của Ampps)
- Database password: mysql (mật khẩu mặc định của Ampps)
- Database Host: localhost
Nếu bạn đã tạo database theo như bài hướng dẫn đó của mình thì hãy sử dụng thông tin đó để cài đặt WordPress ở bước dưới. Còn bạn chưa biết tạo database thì có thể xem hướng dẫn tạo database ở trong bài viết này.
Bước 4. Tiến hành cài đặt WordPress trên localhost
Sau khi chuẩn bị đầy đủ các bước cần thiết ở trên, bạn truy cập vào đường dẫn website. Ở đây mình truy cập vào địa chỉ blogtietkiem.com.
– Ngay màn hình đầu tiên, nó sẽ hiện ra bảng chọn ngôn ngữ cần cài đặt cho WordPress, mình chọn Tiếng Việt và ấn Tiếp tục.
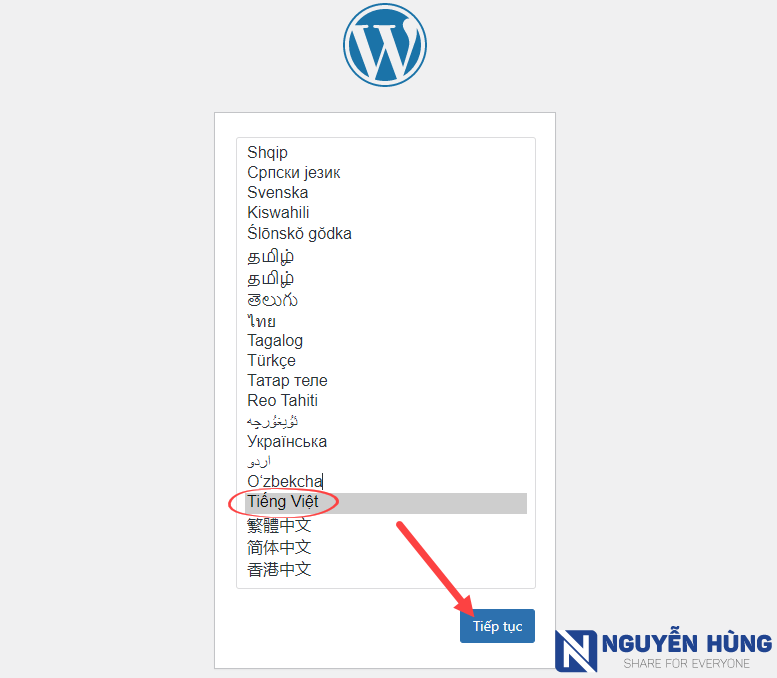
– WordPress sẽ nhắc bạn cần chuẩn bị các thông tin kết nối đến database để nó tạo file wp-config.php. Bạn hãy ấn Thực hiện ngay! để tiến hành cài đặt WordPress.
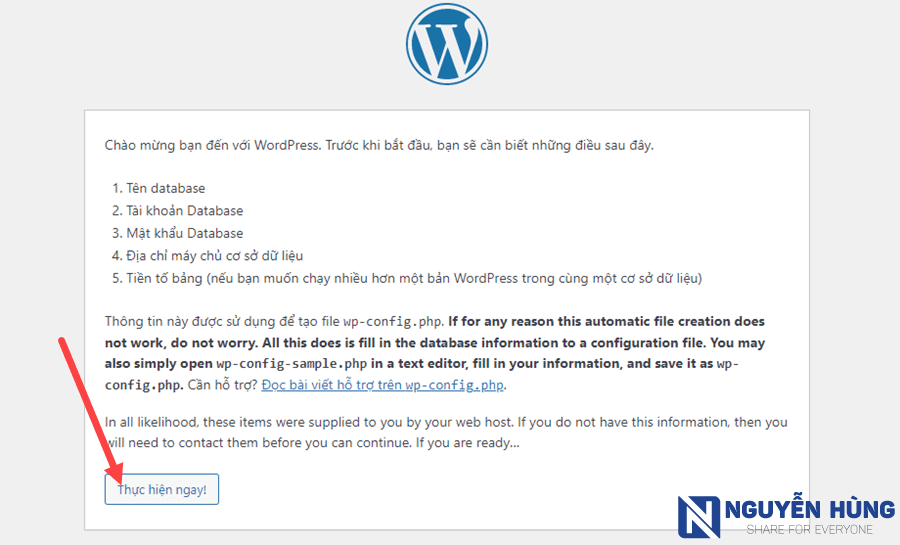
– Đến đây, bạn nhập thông tin database đã tạo trước đó vào để kết nối tới database như sau.
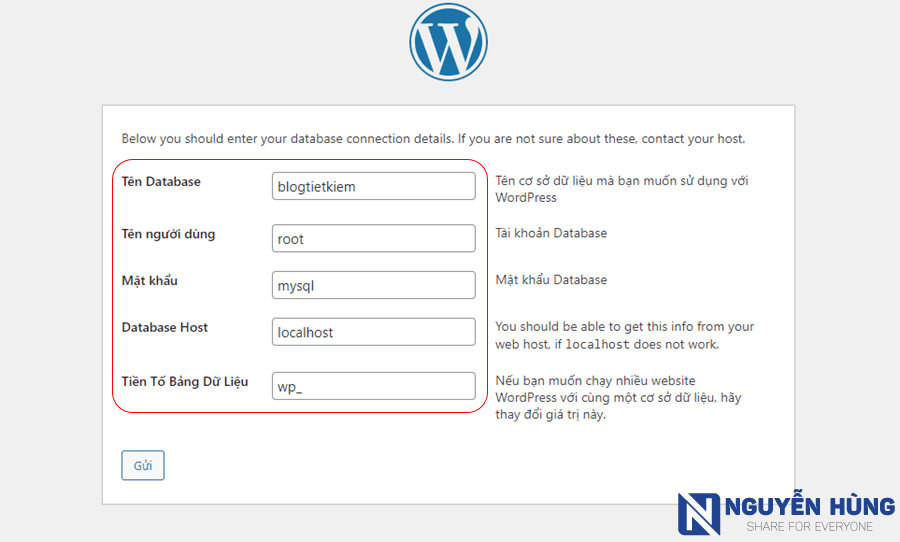
– Database Name (Tên cơ sở dữ liệu) là tên database đã tạo ở bước 3 (của mình là blogtietkiem).
– Đối với localhost tạo bởi AMPPS bạn sẽ có các thông số mặc định như sau:
- User Name (Tên cơ sở dữ liệu): root
- Password (Mật khẩu): mysql
- Database Host (Địa chỉ máy chủ databse): localhost
– Table Prefix là tiền tố của database chứa dữ liệu WordPress, mặc định nó sẽ là wp_, chúng ta có thể đổi nó thành bất cứ cái gì nhưng phải bắt buộc có _ đằng sau. (bạn chưa hiểu rõ thì cứ để nguyên như vậy).
– Khi nhập đầy đủ chính xác thông tin database, hãy ấn nút Gửi để tiến hành kết nối.
– Nếu nó hiện ra như hình dưới thì nghĩa là bạn đã nhập thông tin database chính xác, hãy ấn nút Bắt đầu cài đặt để tiến hành cài đặt WordPress trên localhost.
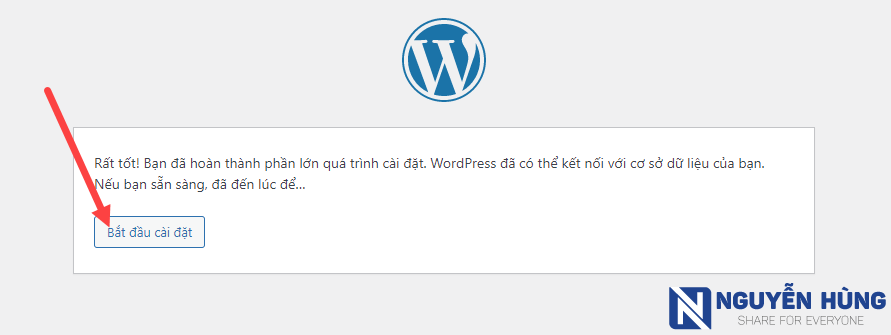
– Ở bước này, bạn cần thiết lập các thông tin cho website như Tên website, tên đăng nhập và mật khẩu, email tài khoản quản trị web.
– Ở mục Hiển thị với công cụ tìm kiếm bạn không tích vào nếu muốn các công cụ tìm kiếm như Google, Bing, Cốc Cốc,… index trang web của bạn.
– Nhập xong hãy ấn nút Cài đặt WordPress.
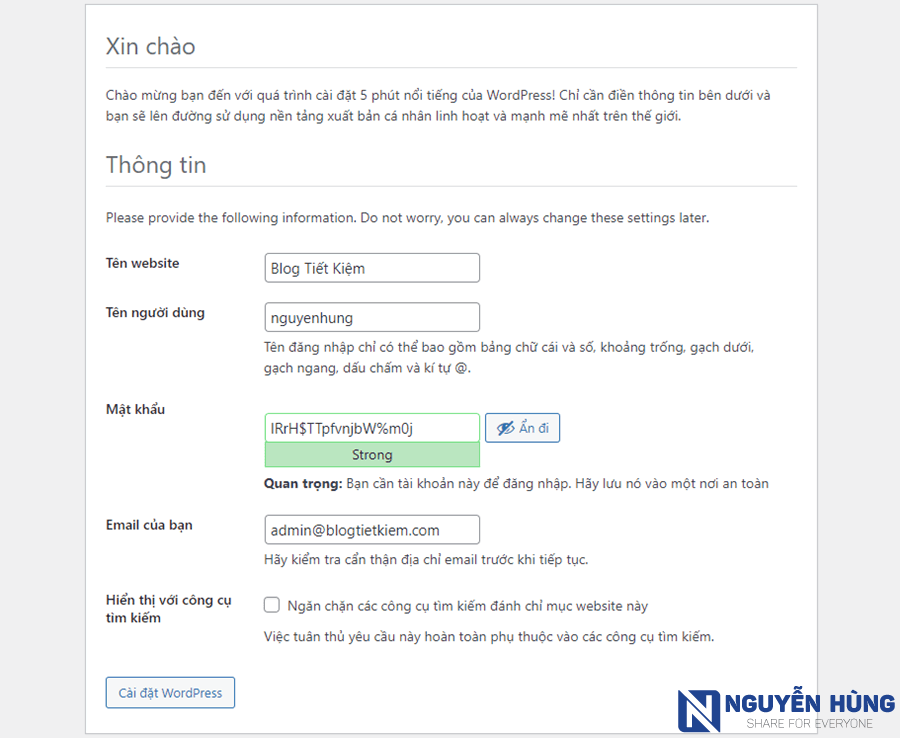
– Nếu không có lỗi gì xảy ra màn hình thông báo Thành công! hiện lên nghĩa là bạn đã cài đặt WordPress trên localhost xong rồi.
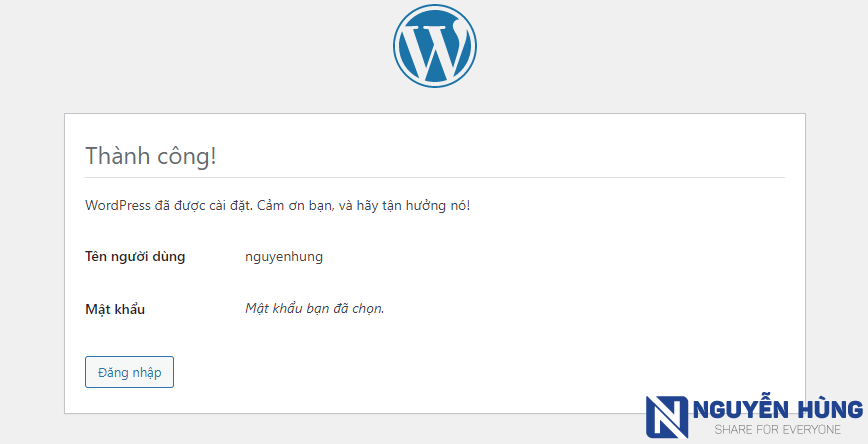
– Bạn ấn vào Đăng nhập để vào trang quản trị của WordPress và bạn sẽ thấy giao diện trang quản trị WordPress như sau.
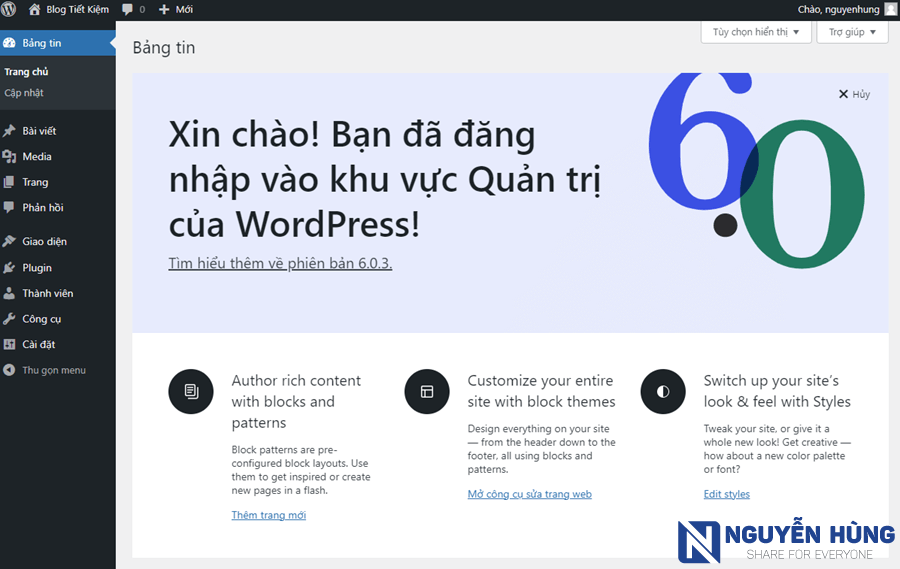
Chú ý: Từ nay về sau, để truy cập vào trang quản trị web WordPress bạn cần chỉ cần thêm /wp-admin vào sau tên miền là được. Chẳng hạn: blogtietkiem.com/wp-admin
Lời kết
Qua bài này, bạn đã biết cách cài đặt WordPress trên localhost dùng Ampps với các bước cơ bản là như thế nào rồi đó. Nếu muốn thực hành ngay trên hosting thì bạn có thể đọc và làm theo hướng dẫn ở bài viết hướng dẫn tạo website bằng WordPress này.
Tổng kết lại là để cài đặt WordPress bạn sẽ cần có bộ mã nguồn WordPress và 1 database để lưu trữ dữ liệu động của web.
Bạn hãy thực hành cài đặt WordPress trên localhost thật nhiều lần cho quen đi nhé. Nếu có bất kỳ thắc mắc nào hãy cùng thảo luận ở bên dưới nhé.




