Từ bài viết này về sau, mình sẽ hướng dẫn bạn cách sử dụng WordPress để bạn biết cách quản trị và phát triển web. Mình cũng nói luôn là trong các bài viết hướng dẫn sử dụng WordPress mình sẽ hướng dẫn lần lượt theo trình tự menu bên trái từ trên xuống dưới để bạn dễ dàng theo dõi.
Bài viết này mình sẽ hướng dẫn bạn sử dụng menu Bài viết (Post) và cách tạo bài viết mới trong WordPress.
OK, bây giờ chúng ta bắt đầu nào!
Cách tạo một bài viết mới trong WordPress
Đầu tiên, bạn truy cập vào trang quản trị WordPress Dashboard -> click vào menu Bài viết (Posts) bên tay trái như trong hình dưới.
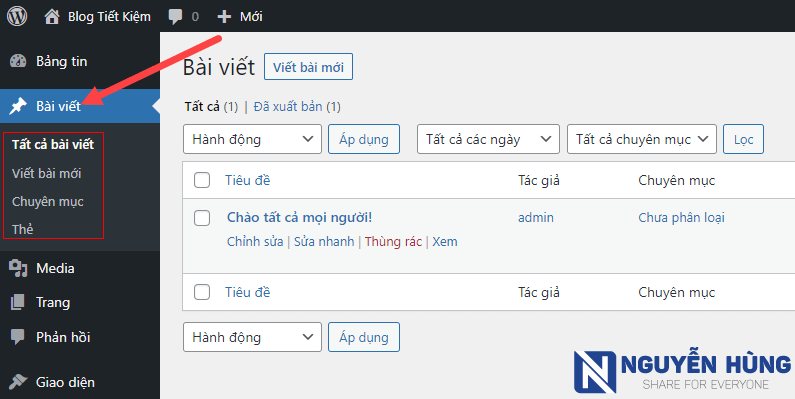
Bạn sẽ thấy có các menu con hiện ra gồm: Tất cả bài viết, Viết bài mới, Chuyên mục, Thẻ.
Trong đó,
- Tất cả các bài viết: Bạn sẽ xem được đầy đủ các bài viết hiện đang có trên web.
- Viết bài mới: Bạn click vào đây để bắt đầu tạo bài viết mới trên web.
- Chuyên mục: Bạn có thể tạo, sửa, xóa các chuyên mục có trên web.
- Thẻ: Bạn có thể tạo, sửa, xóa các thẻ ở đây.
Theo trình tự lần lượt khi viết bài, mình sẽ tạo 1 chuyên mục để chứa các bài viết trước.
Ví dụ mình tạo chuyên mục “WordPress” để chứa các bài viết liên quan đến WordPress như sau.
Gõ vào mục Tên là WordPress, sau đó bạn có thể nhập đường dẫn, chọn chuyên mục cha, viết mô tả cho chuyên mục rồi ấn Thêm chuyên mục.
Với các chuyên mục đã tạo, bạn có thể chỉnh sửa, sửa nhanh, xóa hoặc xem với menu hiện ở bên dưới chuyên mục.
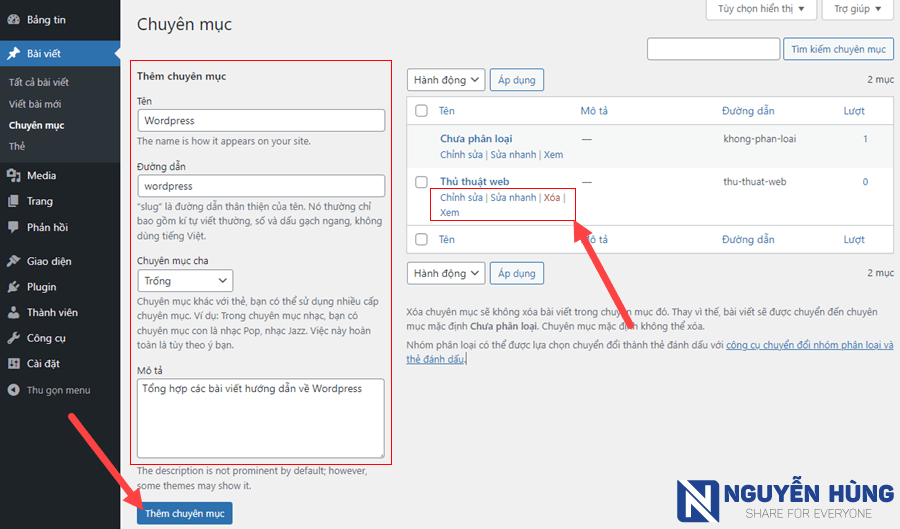
Tiếp theo, bạn click vào Viết bài mới (Add New) để tạo bài viết mới hoặc trỏ chuột vào bài viết đã có rồi lựa chọn các menu ở dưới như Chỉnh sửa, Sửa nhanh, Thùng rác, Xem.
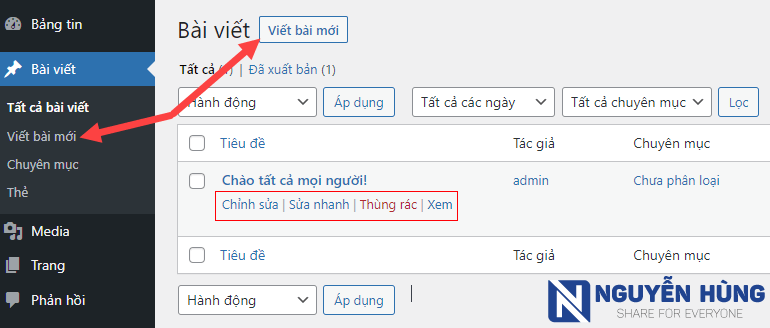
Sau khi click vào Viết bài mới, ở lần đầu tiên bạn sẽ thấy màn hình chào mừng đến với trình chỉnh sửa khối. Bạn cứ mạnh dạn ấn tắt đi rồi tìm hiểu các sử dụng theo hướng dẫn ở dưới đây của mình nha.
Bạn sẽ thấy giao diện của trang soạn thảo trong WordPress bao gồm khu vực nhập tiêu đề (tên bài viết), nội dung, khung soạn thảo, chọn category, nhập tag (thẻ phân loại), format (định dạng) của bài post,…
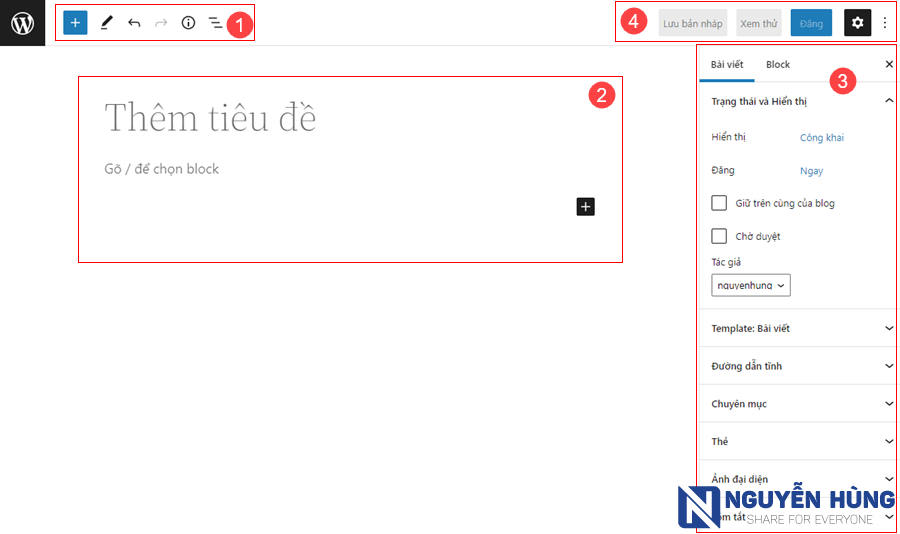
Chức năng của các vị trí trong ảnh trên như sau:
– Vị trí số 1 là thanh điều hướng chứa nút thêm các block hoặc mẫu, chỉnh sửa hoặc chọn và nút hoàn tác (Ctrl + Z), nút bỏ hoàn tác (Ctrl + Shift + Z). Với nút có dẫu (+) bạn có thể click vào để thêm các khối như đoạn văn bản, hình ảnh, tiêu đề,….có rất nhiều các block trong đó.
Đặc biệt là khi bạn cài thêm một số plugin bổ trợ chẳng hạn như plugin tạo hiệu ứng gõ chữ, bạn có thể ấn vào nút thêm block để lấy các block hoặc mẫu trong đó.
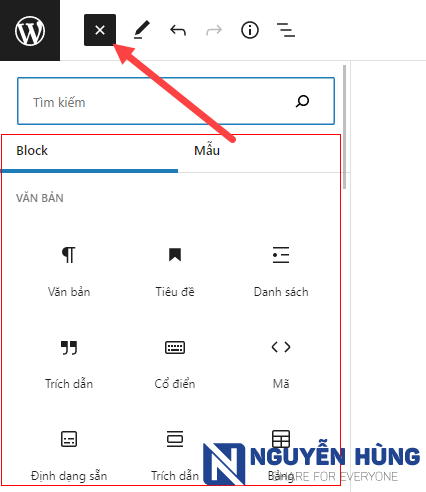
– Vị trí số 2 là mục nhập tiêu đề bài viết và vùng soạn thảo nội dung bài viết.
Bạn có thể thêm nhiều định dạng khác nhau như văn bản, hình ảnh, bảng,…
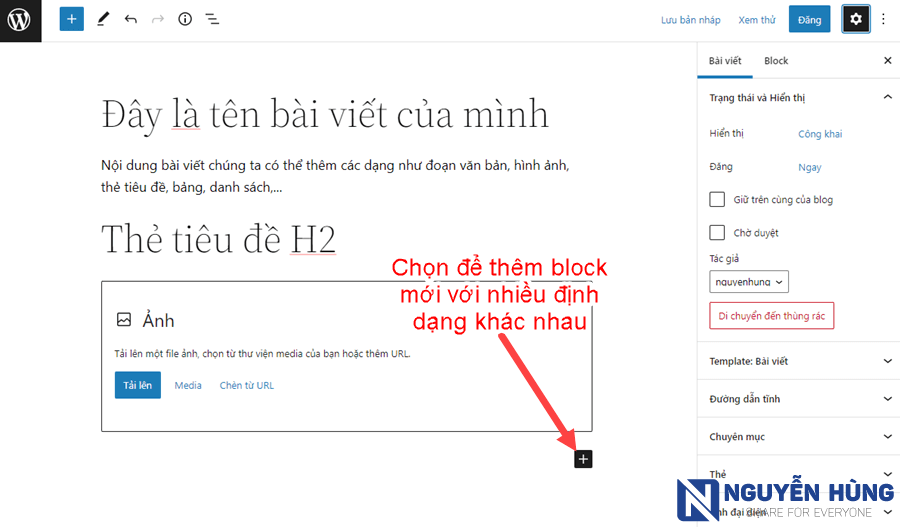
Sau đó, bạn có thể click vào block đó sẽ thấy các công cụ để thiết lập cho block đó.
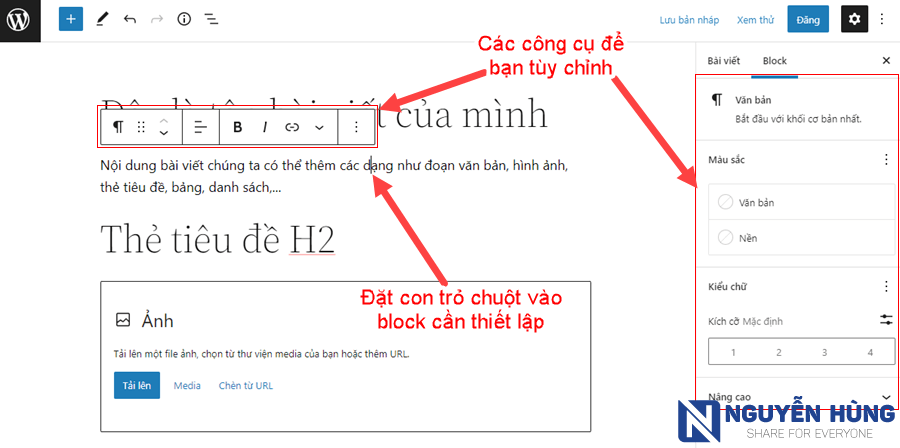
– Vị trí số 3 là khu vực để bạn thiết lập cho toàn bộ bài viết và thiết lập cho từng block riêng lẻ.
+) Khi bạn không click vào khối nào thì bạn sẽ thấy phần thiết lập cho bài viết như chọn danh mục, thêm thẻ tag, thêm ảnh đại diện, bật tắt bình luận,…
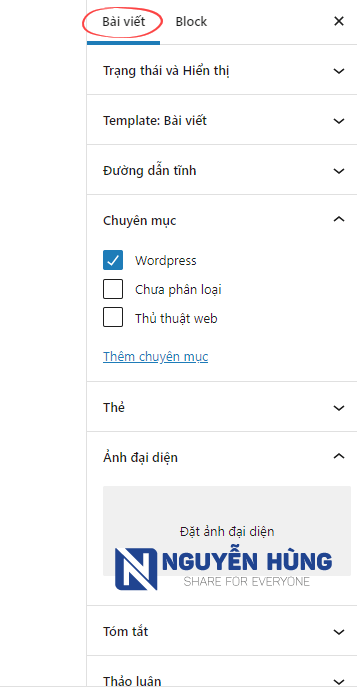
+) Khi bạn click vào block nào đó thì nó sẽ hiển thị khung thiết lập cho block đó.
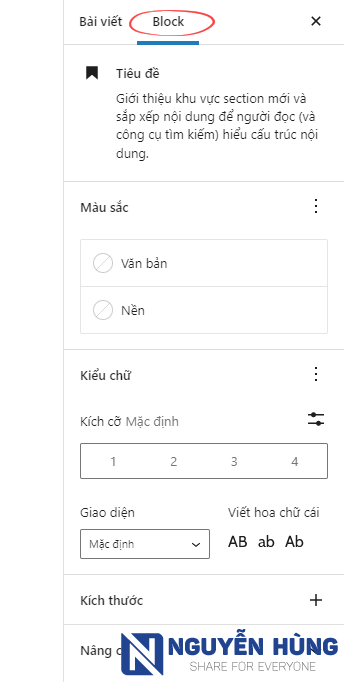
– Vị trí số 4 lần lượt là các công cụ như Lưu bản nháp, Xem trước bài viết, Đăng bài viết và bánh răng cài đặt để ẩn hiện khung thiết lập vị trí số 3.
Ở mục dấu 3 chấm, bạn ấn vào để xem các tùy chọn để thiết lập cho khung soạn thảo. Mục này bạn có thể ấn vào và tìm hiểu thêm.

Như vậy là mình đã hướng dẫn bạn cách để tạo post mới trong WordPress cũng như cách sử dụng trình soạn thảo khối Gutenberg xong rồi đó. Từ giờ bạn có thể thoải mái tạo nội dung mới, đăng bài chia sẻ những gì bạn muốn viết lên web/blog.
Ngoài ra, để sửa bài viết bạn cũng vào lại menu Bài viết (Posts) và ấn vào nút Chỉnh sửa ngay bên dưới tiêu đề bài viết.
Trên đây mình cũng chỉ nói qua về nhưng cái cơ bản trong khung soạn thảo. Bạn chịu khó vọc tìm hiểu thêm các chi tiết nhỏ trong đó để biết rõ hơn nhé.
Lời kết
Qua bài viết này, bạn đã biết cách tạo post (bài viết) mới trong WordPress của bạn rồi đó. Thật đơn giản phải không nào!




