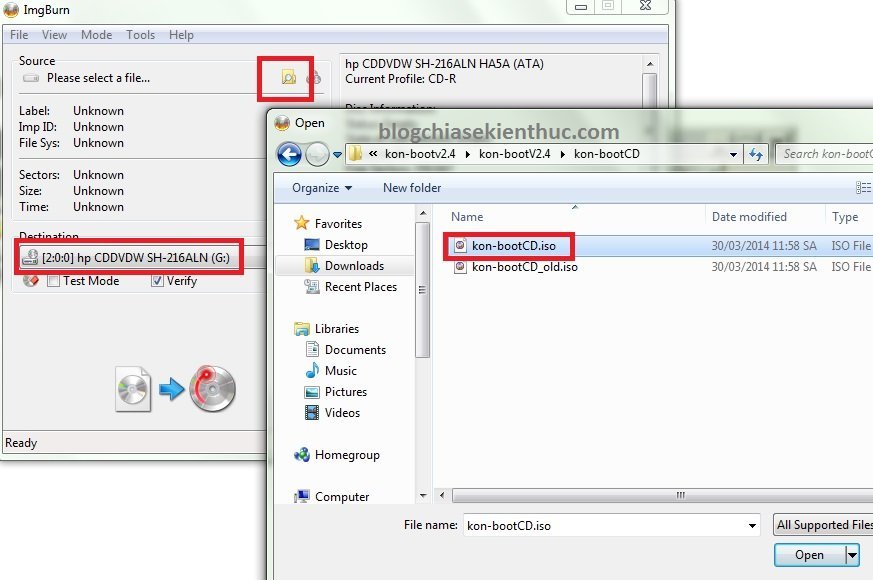Trong đó, thông dụng nhất vẫn là cách phá mật khẩu máy tính, hay nói cách khác là xóa password cũ trên hệ điều hành Windows đó đi.
Nhưng nếu làm như vậy thì chắc chắn sẽ bị chủ của máy tính phát hiện ra máy tính của mình đã có người truy cập vào rồi, chính vì thế mà các cách đó không được khả thi lắm 😀
Vậy nên bài viết này goctthuvi.net sẽ chia sẻ với các bạn một cách có thể vượt qua PassWord Windows XP/ 7/ 8/ 8.1, 10 và Windows 11 mà không cần phải phá mật khẩu cũ, vào một cách dễ dàng như không có rào cản nào hết.
I. Cách tạo USB, CD/DVD để vượt qua mật khẩu Windows
#1. Bỏ qua Password máy tính (Windows chuẩn LEGACY)
1.1. Công cụ cần chuẩn bị
- Một USB hoặc một đĩa CD/DVD để chúng ta tạo công cụ vượt rào.
- Phần mềm miễn phí KONBOOT
1.2. Cách sử dụng USB để “vượt rào” Windows
1.2.1. Trường hợp đã có USB BOOT rồi (nhưng chưa được tích hợp sẵn Konboot)
Nếu như bạn đã có 1 USB BOOT thì bạn chỉ cần Copy file vào thư mục gốc USB => sau đó copy dòng lệnh này vào file là xong.
Đề xuất bài viết: Hướng dẫn tạo một chiếc USB BOOT đầy đủ chức năng
title Kon-Boot v2.4
map –mem /konboot.img (fd0)
map –hook
chainloader (fd0)+1
map (hd1) (hd0)
map –hook
rootnoverify (fd0)
1.2.2. Trường hợp nếu bạn chưa có USB BOOT thì làm như sau
Bạn nên copy lại tất cả dữ liệu trong USB (nếu có) sau đó Format với định dạng Fat 32 nhé.
Tiếp theo, bạn giải nén file vừa tải về sau đó sau đó vào folder => sau đó nhấn chuột phải vào => chọn để chạy dưới quyền quản trị.
Nếu bạn sử dụng win XP thì chỉ cần nháy đúp vào là xong.

Cuối cùng bạn nhấn OK => OK để hoàn tất quá trình ghi/tạo USB BOOT vượt Password. Như vậy là bạn đã tạo thành công rồi đó.
1.3. Hướng dẫn sử dụng Kon-boot để vượt qua mật khẩu máy tính
Bây giờ để sử dụng thì các bạn vào máy tính cần vượt qua pass để thử, sau đó khởi động lại máy tính và truy cập vào Menu boot (hoặc Boot Options) thôi.
+ Bước 1: Bạn có thể xem cách vào BIOS để điều chỉnh lựa chọn ưu tiên cũng như cách vào Menu Boot nhanh. Ở đây mình sử dụng máy tính DELL nên nhấn , còn tùy thuộc vào dòng máy bạn đang sử dụng.

+ Bước 2: Tiếp theo một cửa sổ sẽ cho phép bạn lựa chọn chế độ khởi động ưu tiên.
Ở đây mình đang sử dụng USB để vào nên mình sẽ chọn dòng nào có chữ USB (nếu máy tính căm nhiều USB thì để ý tên nhé)

Bước 3: Đợi…..
Ok, xong rồi ! Bây giờ bạn chỉ cần đợi một chút để USB vượt qua password một cách dễ dàng, cũng khá đơn giản đúng không.
//*đọc thêm*//
Hướng dẫn cách ghi ra đĩa CD/DVD
+ Bước 1: Bạn cần tải một phần mềm để đọc và ghi file ISO như Ultraiso hoặc phần mềm ImgBurn (tải về từ trang chủ).
Kinh nghiệm là bạn không nên sử dụng các phần mềm như AnyDVD, PowerISO vì có thể sẽ gây lỗi trong quá trình ghi.
Bắt đầu làm nhé:
- Tải phần mềm ImgBurn về.
- Cho đĩa trắng vào ổ đĩa máy tính.
- Cài đặt phần mềm ImgBurn vừa tải về.
- Chọn tập tin “Write image file to disc“
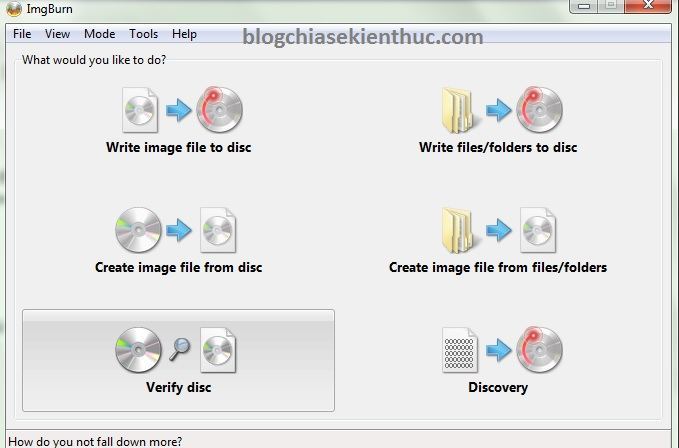
+ Bước 2: Tiếp theo bạn nhấn vào biểu tượng Folder có hình kính lúp đó => Tìm đến file kon-bootCD.iso trong file vừa tải về lúc nãy (nên nhớ file đó phải được giải nén ra rồi nhé) => Nhấn để mở.
+ Bước 3: Cuối cùng bạn nhấn vào để bắt đầu quá trình ghi và đợi đến khi hoàn thành là có thể bắt đầu sử dụng rồi.
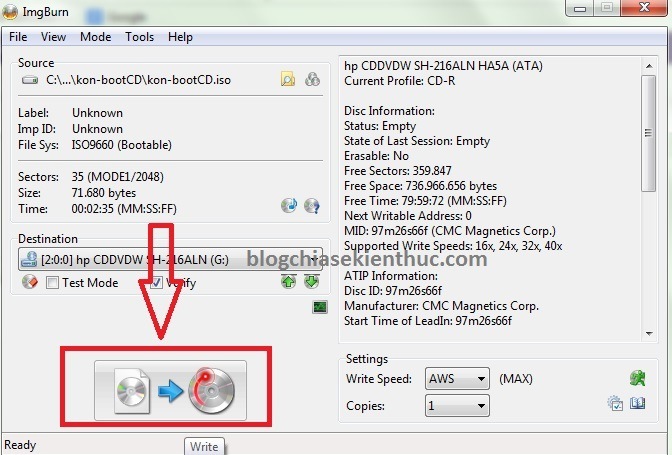
//*hết phần đọc thêm*//
Lưu ý là cách này sẽ không phá được Password của những máy tính đã liên kết với tài khoản Microsoft.
Để lấy lại password Windows trong trường hợp này bạn cần truy cập vào website http://microsoft.com và đổi mật khẩu Email Microsoft đã kết nối với tài khoản windows 8/ 8.1/ 10/ 11 đó, cuối cùng bạn đăng nhập với mật khẩu mới vừa đổi là xong.
#2. Vượt qua mật khẩu Windows chuẩn UEFI với Kon-Boot
Nếu như máy tính của bạn đang sử dụng chuẩn UEFI – GPT thì bạn hãy làm theo hướng dẫn sau đây:
+ Bước 1: Bạn hãy tạo một chiếc USB Multiboot như trong bài hướng dẫn.
+ Bước 2: Bạn hãy thực hiện boot vào USB như hình bên dưới. Nếu bạn chưa biết cách vào BOOT MENU như hình bên dưới thì xem bài viết này nhé.
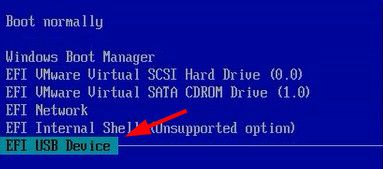
+ Bước 3: Tiếp tục bạn hãy chọn (hình con dê) như hình bên dưới.
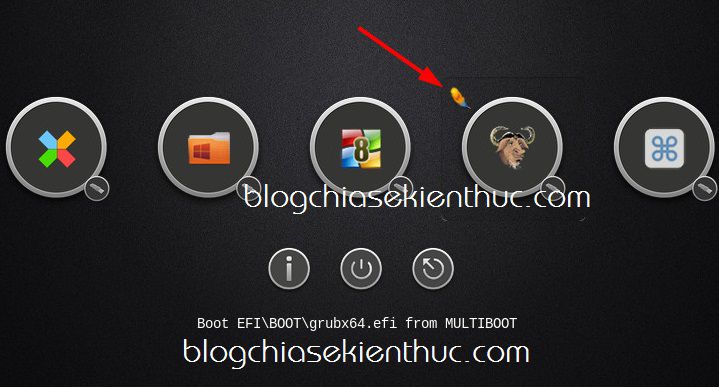
+ Bước 4: Ở bước tiếp theo bạn hãy nhấn vào lựa chọn
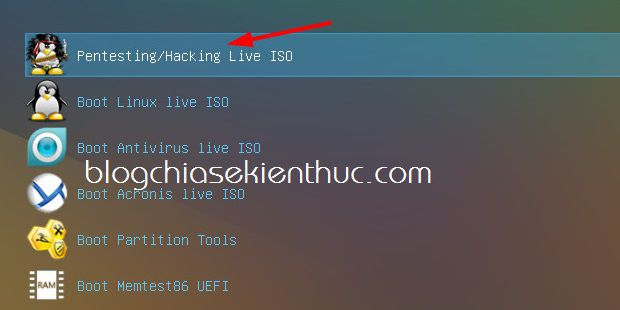
Chọn
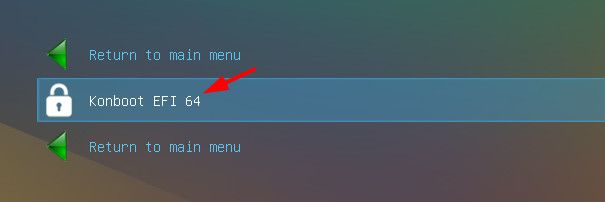
Okey, sau khi bạn nhìn thấy dòng Everything seems to be ready <Press any key to Continue > thì bạn hãy nhấn hay một phím bất kỳ để thực hiện vượt vào 😀
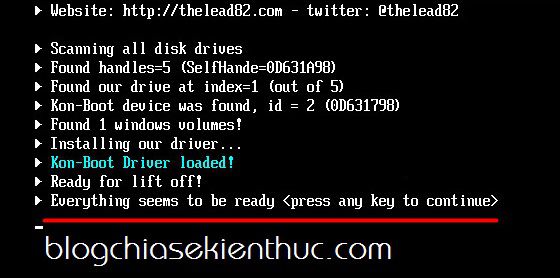
Okey, giờ thì bạn sẽ vào windows một cách đơn giản, và phần mềm sẽ tự bỏ qua phần nhập mật khẩu.
Một vài trường hợp máy tính sẽ vẫn hiển thị khung mật khẩu để bạn nhập vào, nhưng bạn cứ nhấn Enter, hoặc nhấn vào nút mũi tên đi tiếp để truy cập vào windows nhé.
II. Lời kết
Như vậy là mình đã hướng dẫn các bạn cả 2 cách để ghi ra đĩa CD và tạo USB rồi, các bạn không nên lạm dụng vào những việc không tốt nhé.
Công cụ này cũng như là một chiếc chìa khóa để mở Windows vậy, bạn cũng có thể sử dụng cách này để thay thế một chiếc chìa khóa của máy tính . Chúc các bạn thành công !!!