Vâng ! Và trong bài viết ngày hôm nay mình sẽ chia sẻ với các bạn cách thức đóng dấu Logo lên ảnh hàng loạt sử dụng công cụ Actions có trong phần mềm Photoshop, mà ở bài viết trước mình đã có cơ hội giới thiệu với các bạn về công cụ Actions qua trong bài hướng dẫn Resize hình ảnh hàng loạt bằng Photoshop rồi đó.

Không biết các bạn còn nhớ không 😛 . Cách làm thì cũng tương tự như vậy thôi, tuy nhiên sẽ có một vài chỗ hơi khác một chút chính vì thế mình sẽ viết kỹ hơn để cho các bạn dễ dàng thao tác trong quá trình đóng dấu ảnh.
1/ Tạo con dấu bằng chữ, đơn giản trong Photoshop
+ Bước 1: Bạn mở phần mềm Photoshop của mình lên => chọn lệnh để tạo ra một con dấu mới.
Tùy chỉnh kích thước con dấu to hay nhỏ, thiết lập cho phù hợp với nhu cầu của bạn. Trong phần bạn chọn sau đó click .
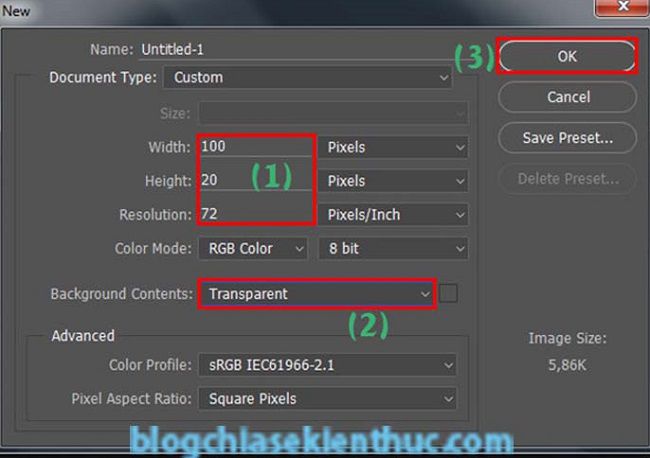
+ Bước 2: Sau khi tạo một Background xong => các bạn chọn công cụ để tạo dòng chữ thương hiệu ( có thể là tên bạn hay Website của bạn…. )
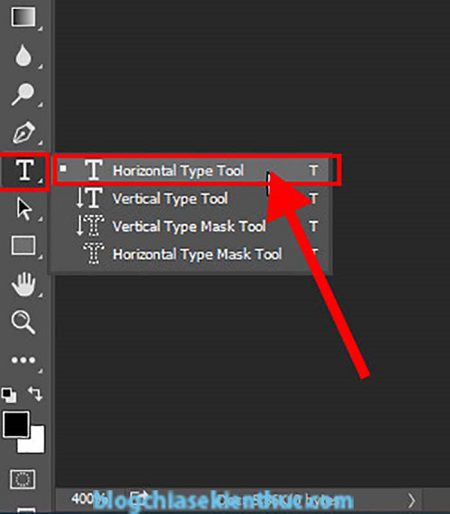
+ Bước 3: Sau khi Resize chữ xong, bạn chọn => .
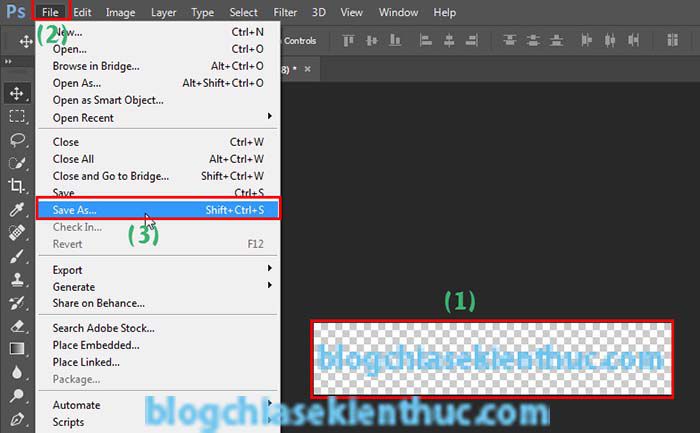
Bạn đặt tên => trong phần bạn chọn định dạng là => sau đó nhấn để lưu lại.
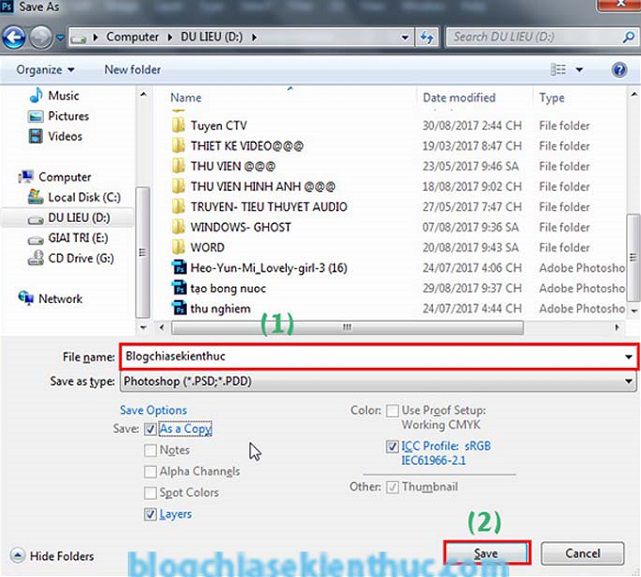
Sau đó click để hoàn thành con dấu. Và bây giờ bạn có thể tắt File con dấu này đi.
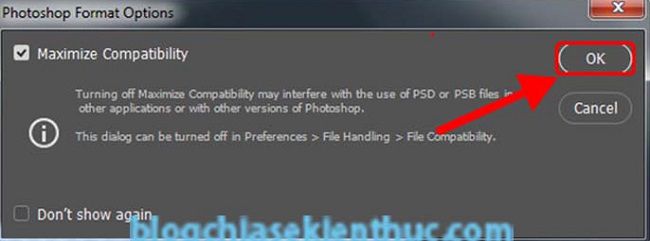
2/ Hướng dẫn ghi Actions để đóng dấu bản quyền lên hình ảnh tự động, hàng loạt
+ Bước 1: Tiếp theo bạn mở một File ảnh bất kỳ vào Photoshop => chọn => chọn để bật cửa sổ . Hoặc là bạn có thể sử dụng nhanh tổ hợp phím cũng được.
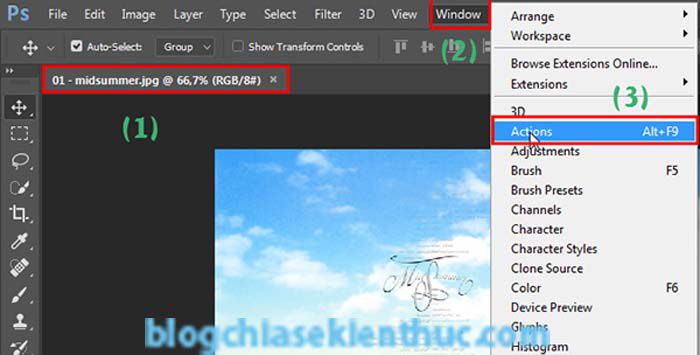
+ Bước 2: Ở đây mình đã có một Foder Resize sẵn rồi nên mình sẽ chọn thêm để tạo ra một mới.
Tips: Nếu như bạn chưa biết cách tạo ra Folder Resize thì có thể đọc lại bài viết này nhé (bạn làm từ bước 2 đến bước 6 nhé.)
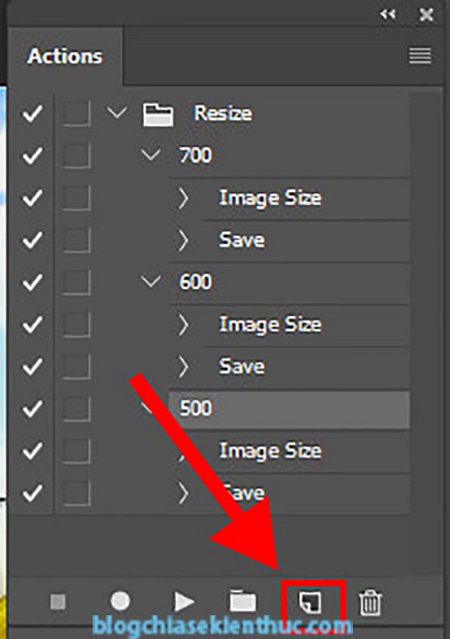
Sau đó một cửa sổ hiện ra bạn hãy nhập các thông tin cần thiết vào:
- Name: Mình đặt là .
- Sau đó click chọn để ghi lại.
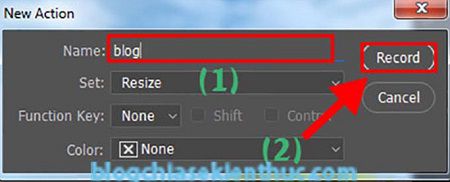
+ Bước 3: Qúa trình ghi các thao tác đã bắt đầu, bạn có thể nhận biết bằng nút màu đỏ trong cửa sổ Actions. Để tiếp tục bạn click đúp chuột vào .

Sau đó click trong cửa sổ để chuyển định dạng ảnh từ Background sang .
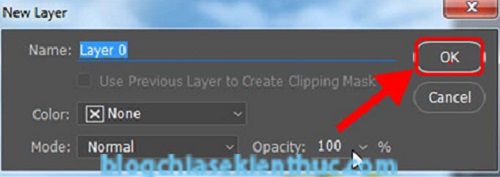
+ Bước 4: Tiếp theo bạn chọn => chọn để tìm đến File con dấu của bạn đã làm ở .
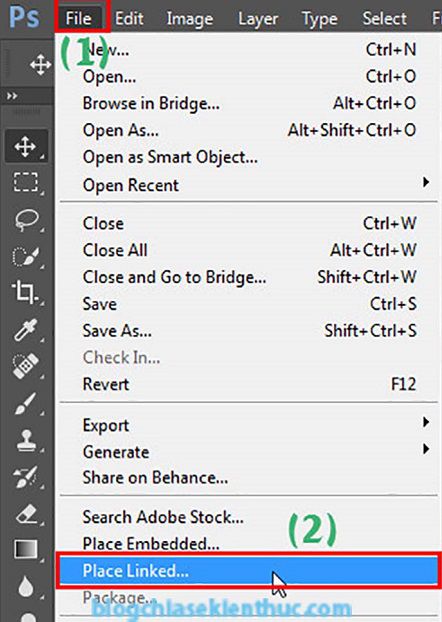
Tiếp theo bạn hãy chọn file con dấu và nhấn để thêm File con dấu vào hình ảnh.
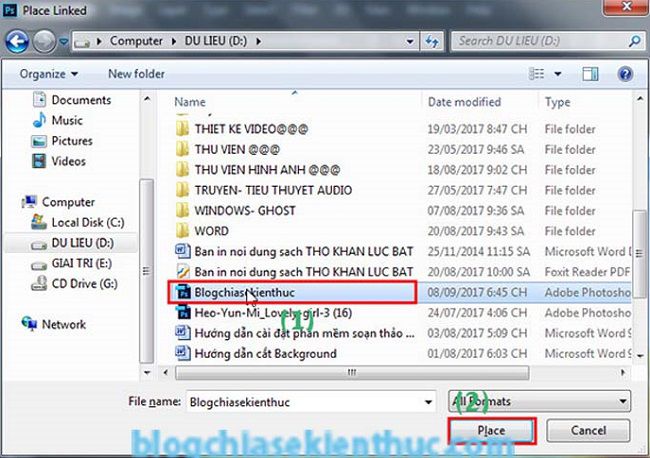
+ Bước 5: Ở đây bạn có thể phong to hay thu nhỏ kích thước con dấu tuỳ ý, rồi click để thực hiện.
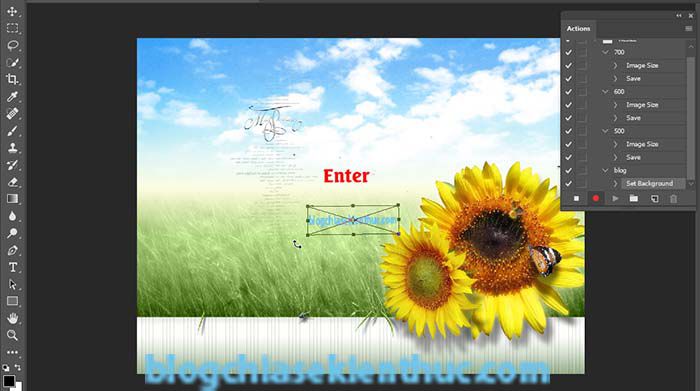
Sau đó bạn hãy nhấn giữ phím và kéo chuột bo chọn toàn bộ hình ảnh, và con dấu.
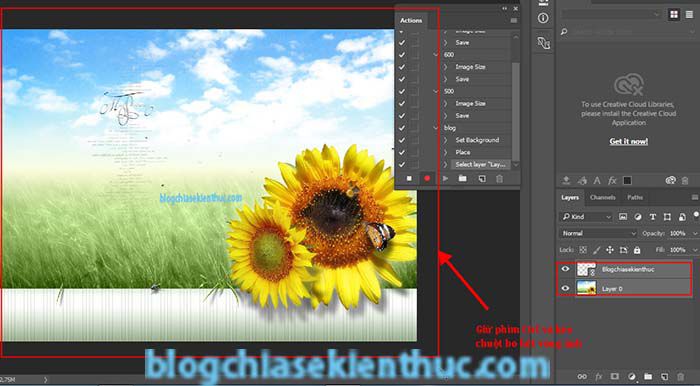
+ Bước 6: Ở bộ công cụ trên thanh , bạn chọn góc và vị trí cho con dấu nằm trong hình ảnh.

Và click vào ô vuông bên cạnh nút màu đỏ, tắt . Và tắt luôn File ảnh mẫu đó đi.
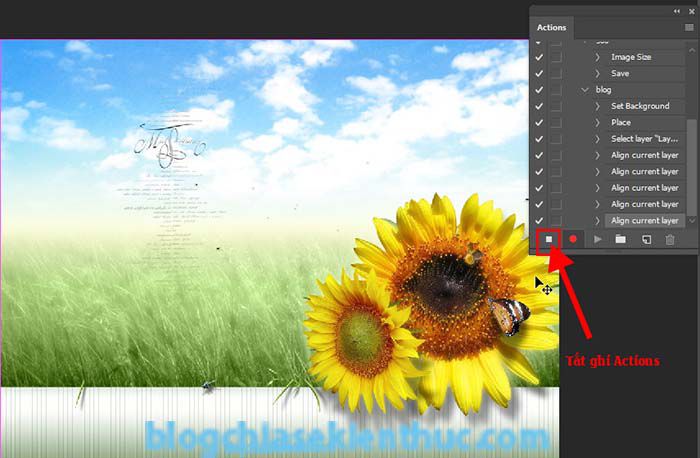
3/ Hướng dẫn chạy Actions để đóng dấu tự động lên hàng loạt ảnh
+ Bước 1: Bạn chọn => chọn tiếp => như hình bên dưới.

Trong cửa sổ bạn tích chọn các dấu tích như hình sau.
- Có hai phần Select Foder: Trong đó phần số (1) là chọn Foder chứa ảnh cần đóng dấu, và phần số (2) là Foder chứa hình ảnh đóng dấu khi hoàn tất.
- Phần số (3) bạn chọn định dạng hình ảnh mà bạn muốn lưu lại, và kích thước hình ảnh sau khi xuất file.
- Ngoài ra có một số điểm cần chú ý là phần Preferences (4) ở mục bạn nên chọn đúng Foder chứa File Actions của mình, và chọn File Actions con dấu mà bạn đặt tên ở .
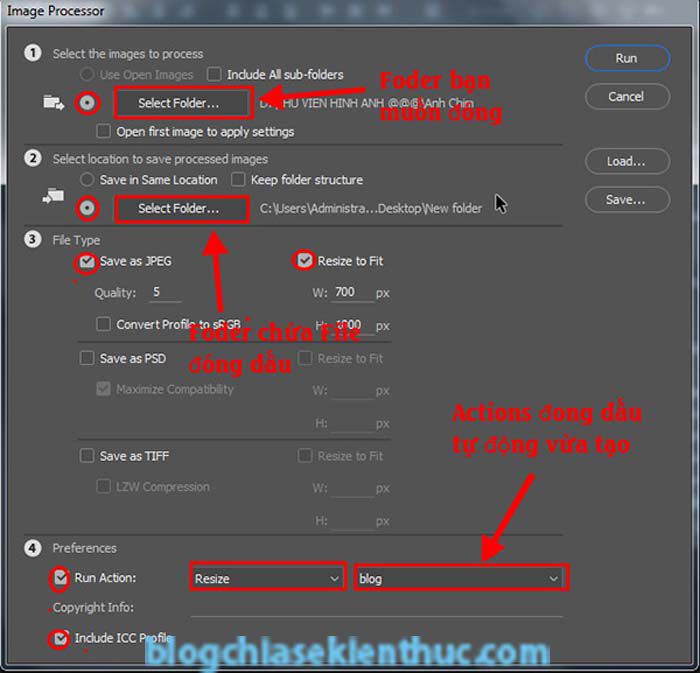
Chi tiết như sau:
Phần (1): Chọn Folder hình ảnh mà bạn muốn đóng dấu và click để chọn.
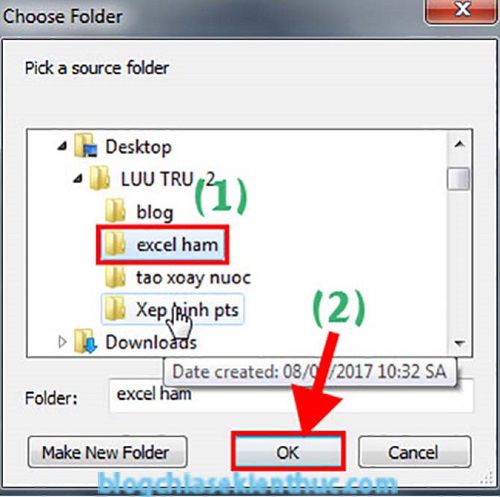
Phần (2): Chọn Folder nơi bạn muốn lưu File ảnh sau khi đã đóng dấu xong.
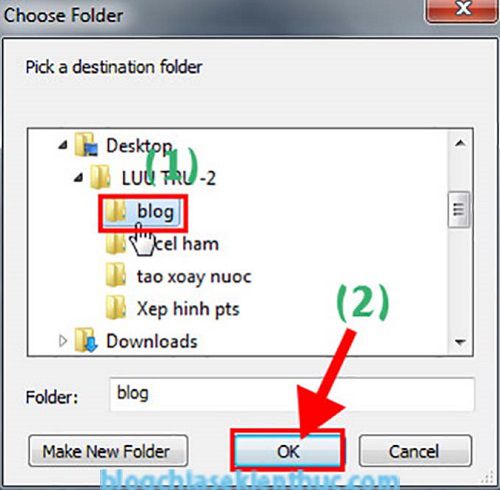
+ Bước 2: Sau khi đã chọn thành công hai phần chứa ảnh cần đóng dấu và phần xuất File ảnh => bạn click để chạy Actions đóng dấu tự động.

Bạn chờ trong giây lát để Photoshop tự động đóng dấu lên hình ảnh của bạn, việc này sẽ diễn ra rất nhanh thôi.
Và bây giờ thì bạn có thể truy cập vào Foder lưu file để xem thành quả của mình rồi. Lúc này tất cả hình ảnh trong File được chọn đã được đóng dấu nhanh chóng và đẹp mắt.
Note: Ngoài việc đóng dấu File ảnh bằng chữ đơn thuần bạn cũng có thể dùng cách này tạo ra những Logo con dấu mang tính cách, thương hiệu riêng của mình. Mà công việc đóng dấu ảnh vẫn sẽ thuận lợi và nhanh chóng.
Ở đây mình làm Demo và để độ nét không cao nên chất lượng chữ không được sắc nét lắm 🙁 các bạn lưu ý thêm điều này nhé.
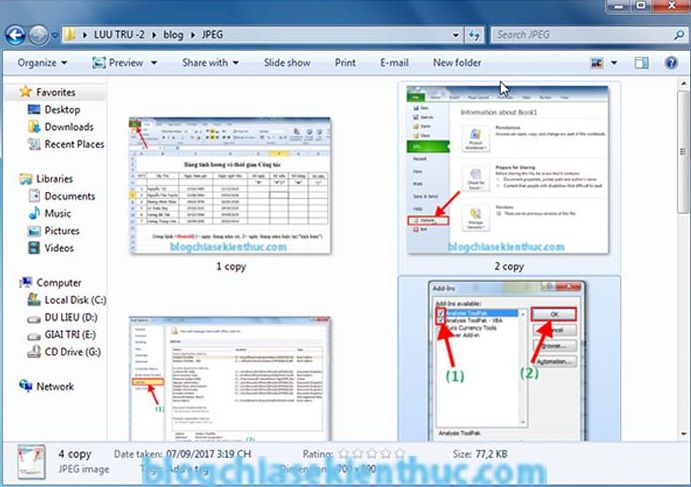
Lời kết
Ok, như vậy là mình vừa hướng dẫn rất chi tiết cho các bạn cách chèn Logo vào hình ảnh bằng Photoshop, sử dụng công cụ Actions rồi nhé, cũng rất đơn giản và nhanh chóng phải không nào 😛 . Từ bây giờ bạn không còn phải lo lắng hay ái ngại về vụ đóng dấu bản quyền cho nhiều bức ảnh nữa nhé.
Hi vọng với chút mẹo nhỏ trong Photoshop này sẽ giúp ích được cho các bạn nhiều. Chúc các bạn thành công !



