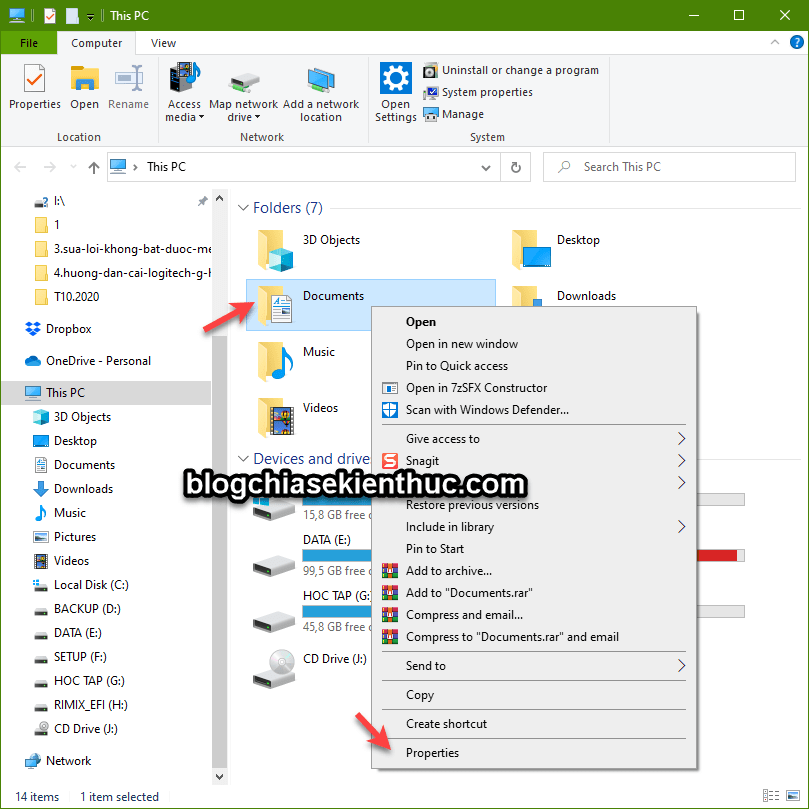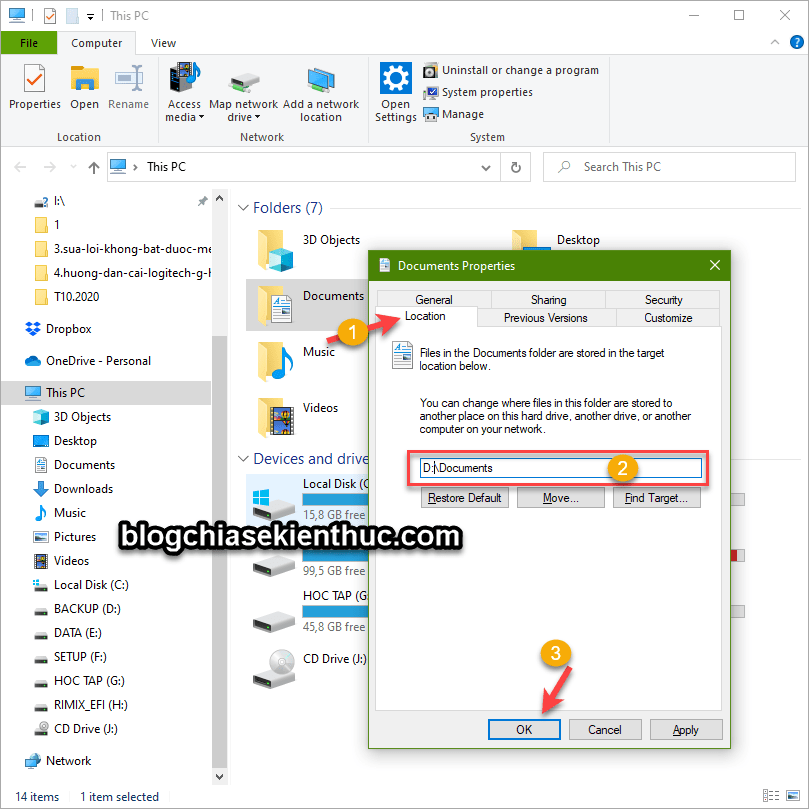Mình thấy trên các diễn đàn hay website/blog về công nghệ có rất nhiều câu hỏi liên quan đến các vấn đề lỗi trong quá trình sử dụng máy tính, hay máy tính bị nhiễm Virus, máy tính không cài được phần mềm, máy tính chạy chậm như rùa..vân vân và vân vân….
Vâng ! và trong bài viết này mình sẽ chia sẻ với các bạn kinh nghiệm để sử dụng máy tính mượt mà và ổn định nhất (hướng dẫn này là để tránh các lỗi phát sinh chứ không phải là hướng dẫn làm tăng tốc độ máy tính đâu nhé các bạn).
I. Kinh nghiệm để sử dụng máy tính ổn định nhất
#1. Lựa chọn hệ điều hành Windows phù hợp
Tính đến thời điểm mình viết bài này thì đã có rất nhiều phiên bản Windows đã được Microsoft cho ra mắt và mới nhất mới đây là hệ điều hành Windows 10 và Windows 11.
Vậy việc sử dụng hệ điều hành Windows mới nhất có thực sự quan trọng với bạn?
Cái này thì còn tùy thuộc vào nhu cầu sử dụng của bạn, không có một câu trả lời nào chính xác cho mọi tình huống cả. Nhưng nếu máy tính có thể đáp ứng được cho các phiên bản Windows mới thì bạn hãy ưu tiên sử dụng.
Bởi bạn sẽ có được những tính năng mới, công nghệ mới và mức độ bảo mật cũng tốt hơn nhiều nữa.
Nhưng như mình vừa có nói rồi đấy !
Việc chuyển sang sử dụng hệ điều hành mới có thể sẽ ảnh hưởng đến nhiều vấn đề. Nhất là đối với những máy tính ở cơ quan, trường học hay doanh nghiệp thì việc thay đổi hệ điều hành sẽ liên quan đến nhiều thứ khác.
Vậy nên, với máy tính cá nhân thì bạn cứ trải nghiệm thỏa mái, nâng cấp thỏa mái, còn trong cty, cơ quan.. thì hãy cân nhắc kỹ trước nhé, để tránh ảnh hưởng đến công việc chung.
Nếu bạn có am hiểu về kỹ thuật thì giải pháp cài song song 2 hệ điều hành là “bố của phù hợp” luôn 😀
Các bạn nên lưu ý là chỉ nên xài các bản Windows đã tích hợp sẵn các gói update từ nguồn uy tín và chưa chỉnh sửa bất cứ thứ gì của hệ thống => sẽ tiết kiệm thời gian và máy tính sẽ hoạt động ổn định hơn.
#2. Nên sử dụng hệ điều hành phiên bản 32-bit hay 64-bit?
Lời khuyên: Nếu máy tính bạn không thực sự đủ mạnh thì nên sử dụng phiên bản 32-bit. Tại sao ư?
Giật, lag, trải nghiệm tồi… là những gì mà mình muốn nói !
Vậy khi nào thì nên sử dụng hệ điều hành Windows 64-bit?
Lời khuyên cho các bạn là máy tính đó sử dụng CPU Core i3 (thế hệ 10 trở lên) và tất nhiên là cả những dòng chip khác (AMD) mạnh ngang hoặc hơn như thế, dung lượng RAM > 5GB.
Đừng tin vào cấu hình tối thiểu mà nhà sản xuất đưa ra, tất nhiên là vẫn cài và xài được nhưng máy sẽ cực lág. Không tin bạn có thể thử 😀
Trên thị trường hiện nay có rất nhiều máy tính khi mua về đã tích hợp sẵn hệ điều hành bản quyền và nhiều trường hợp là cài đặt sẵn hệ điều hành 64-bit (đối với máy tính có Ram < 4GB).
Bạn đừng ngần ngại và tiếc cái hệ điều hành bản quyền đó, nó chỉ là một chiêu của nhà sản xuất thôi.. Và lời khuyên của mình là cứ mạnh dạn cài lại hệ điều hành theo ý thích của mình.
Tất nhiên là chống chỉ định với những bạn không am hiểu về kỹ thuật nhé >.<
Thường thì những máy đó sẽ có một phân vùng Recovery chứa hệ điều hành bản quyền, và bạn cứ Format đi và chia lại ổ cứng => cài lại Win => nếu có tiền thì mua key bản quyền không thì xài hàng cờ ráck cũng được (nhưng phải tìm nguồn uy tín nha các bạn) ^^!
#3. Thiết lập lại hệ thống
Bạn nên chuyển thư mục Documents sang ổ khác ngoài ổ hệ điều hành. Ví dụ như ổ chưa hệ điều hành là thì bạn có thể chuyển sang ổ , , …
My Documents là thư mục mặc định chứa các tài liệu lưu trữ, download, save game… sở dĩ chúng ta nên di chuyển để tránh trường hợp win lỗi và bị mất dữ liệu.
Cách chuyển như sau:
- Windows XP: Nhấn chuột phải vào => chọn , gõ hay chọn đường dẫn mới vào, ví dụ: . Từ giờ sẽ nằm trong ổ của bạn
- Windows 7/ 8/ 10/ 11..: Mở thư mục User hoặc This PC trên Desktop, bấm chuột phải vào => chọn => chọn , gõ hay chọn đường dẫn mới vào… bạn cũng có thể thao tác với tương tự cho Downloads, Desktop… nếu thích.
#4. Tiếp theo thiết lập hiển thị Files ẩn
Vì lý do an toàn, các file mang thuộc tính ẩn và hệ thống sẽ bị dấu đi, tuy nhiên virus thường mang 2 thuộc tính này và ẩn mình trong máy tính mà ta không biết.
Để cho Windows hiện file ẩn ta làm như sau:
- Windows XP: Vào => => => : Bạn tíck chọn mục và bỏ chọn mục Hide protected… và
- Windows 7/ 8: Vào (Windows + E) => => => : Làm tương tự như ở trên.
Windows 10/11: Bạn xem hướng dẫn ở liên kết bôi đỏ bên trên nhé !
=> Nếu thiết lập không có tác dụng (có nghĩa là không lưu lại được), có nghĩa là máy bạn đã bị nhiễm virus.
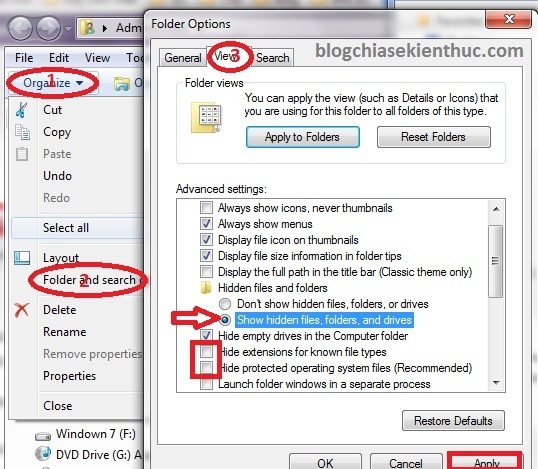
#5. Cài đặt Driver và Directx đầy đủ
Sau khi cài Windows xong thì việc tiếp theo là cài đặt phần mềm. Ngoài những phần mềm cơ bản cần có trên máy tính ra thì bạn cài thêm những phần mềm phục vụ cho công việc của mình.
+) Cài đặt Driver (trình điều khiển): Nếu bạn đang sử dụng Windows XP hoặc Windows 7 thì bắt buộc phải cài driver thì mới có thể nghe nhạc, sử dụng chuột, bàn phím, usb… Các bạn nên sử dụng WanDriver vì nó rất đầy đủ và nhẹ nhàng.
Lưu ý: Một số phần mềm diệt virus sẽ nhận nhầm một số bản WanDriver có chứa virus nhưng không phải nhé (tất nhiên là bạn phải tải bản chuẩn từ nhà phát hành hoặc các trang uy tín).
Vậy nên nếu bị lỗi hoặc bị xóa file thì bạn có thể tắt tạm thời trình diệt virus trước khi tiến hành cài đặt nhé.
+) Nâng cấp Driver card màn hình: Vâng, rất quan trọng nha các bạn, nếu bạn chưa biết thì có thể xem trong bài hướng dẫn cách cài driver card màn hình nhé !
Nếu như bạn chưa biết cách cài đặt thì có thể xem thêm trong bài hướng dẫn cách nâng cấp card màn hình mà mình đã chia sẻ trước đó nhé !
+) Cài đặt Directx: Hỗ trợ nền tảng đồ họa, âm thanh: Bản (bao gồm update cho cả directx 10, 11) mới nhất, nhớ giải nén ra phải chạy mới cài nhé.
Cho dù bạn đang xài Windows gì đi chăng nữa thì luôn không thể thiếu . Mặc dù trên Windows 7 và Windows 8 có dx11 nhưng hầu hết soft, game vẫn chạy trên nền dx9 hoặc hỗ trợ cả hai.
Gói dx9.0c trên trang chủ Microsoft vừa cập nhật dx9 mới nhất vừa cập nhật cả dx11 trong đó, vì vậy ai nói xài Win 7/8 thì không cần gói dx9.0c đó là sai lầm.
#6. Sử dụng phần mềm Portable
+ Ngoài các phần mềm nên cài đặt ra như driver, antivirus thì các bạn cũng nên sử dụng các phần mềm dạng Portable (một phiên bản đặt biệt không cần phải cài đặt). Và ưu điểm của nó thì cũng rất nhiều ví dụ như:
- Không cần cài đặt hay lo lắng về vấn đề bản quyền.
- Có thể mang theo USB để sử dụng bất cứ khi nào cần.
- Có thể xài cùng lúc nhiều phiên bản của một soft.
- Trả về thiết lập gốc nhanh chóng, chỉ cần xóa file data là xong
- Xóa bỏ dễ dàng.
Không ảnh hưởng hệ thống, không sinh rác hệ thống (rác chủ yếu nằm ở thư mục chứa soft), không gây lỗi linh tinh khác.
Các bạn có thể tìm kiếm các phần mềm portable để sử dụng ở các trang web uy tín sau:
- https://portableapps.com/
- http://portableappz.blogspot.com/
- http://baltagy1.blogspot.com
#7. Sử dụng trình diệt Virus cho máy tính
Nếu như có điều kiện thì bạn có thể sử dụng Kaspersky sẽ rất an toàn hoặc nếu không thì có thể sử dụng một số trình diệt virus miễn phí.
Một số lưu ý để tránh nhiễm virus oan:
- Khi online/ lướt web: Không vào những trang web/ link không rõ nguồn gốc, nội dung và không click vào những thông báo, quảng cáo hấp dẫn hay báo lỗi máy tính cần fix, tăng tốc này nọ… >> rất dễ nhiễm virus.
- Cẩn thận khi dùng USB: Tắt chức năng Auto Play trên Windows, không chạy những file lạ trong USB và các bạn nên dùng phần mềm quản lý file chuyên nghiệp như TotalCMD.
Không mở USB bằng cách nháy đúp chuột, luôn bật chế độ hiện ẩn (như hình đã hướng dẫn bên trên) nếu thấy file lạ thì để xóa triệt để file.
Video hướng dẫn thiết lậpWindows sau khi cài Win xong.
#8. Sao lưu dữ liệu cẩn thận
Trong quá trình sử dụng lâu dài thì chắc chắn không tránh khỏi lỗi được, và bạn nên chuẩn bị trường hợp này từ trước để có phương án phục hồi nhanh nhất, hiệu quả nhất.
Cách thì có rất nhiều ví dụ như cài lại Windows, Ghost lại máy, hoặc có thể sử dụng một hình thức mới và đặc biệt hiệu quả đó là sử dụng Rollback RX để sao lưu và phục hồi dữ liệu nhanh chóng.
Ngoài ra bạn có thể sử dụng WinRAR để nén các file quan trọng lại để tránh Virus lây nhiễm và cũng làm gọn nhẹ file hơn, một công đôi việc. Và nếu như bạn thực hiện đúng như trong hướng dẫn bài này thì mình tin là khả năng bị nhiễm virus là rất thấp.
Nếu bạn không am hiểu nhiều về máy tính thì có thể sao lưu dữ liệu lên các dịch vụ lưu trữ đám mây, ổ cứng rời, hoặc sử dụng tính năng sao lưu có sẵn trên Windows nhé !
#9. Một số lưu ý khác
+) Không nên sử dụng các phần mềm tối ưu hệ thống như Advanced System Care, TuneUp Utilities,… Tuy là nó rất hữu ích và có thể giúp bạn tối ưu hệ thống với 1 click nhưng lạm dụng có thể gây lỗi Win hoặc các soft khác.
+) Hạn chế sử dụng các phần mềm gỡ bỏ cài đặt tận gốc như: Total uninstall, Your uninstaller..
Các phần mềm đó sẽ giúp bạn dọn dẹp và gõ bỏ một cách sạch sẽ nhưng cũng có thể sạch luôn cả những thư viện dùng chung, công cụ Uninstall Programs của Microsoft tuy để lại rác (cũng chưa hẳn là rác) nhưng vẫn an toàn hơn.
+) Hạn chế sử dụng các phần mềm chống phân mảnh ổ cứng như Perfect Disk, Disk Keeper…
Nếu bạn cho phần mềm này chạy giám sát thường trú sẽ làm cho ổ cứng truy xuất thường xuyên hơn, hệ thống xử lý chậm hơn và tất nhiên là ổ cứng cũng nhanh đie hơn.
Và tốt nhất sử dụng trình chống phân mảnh mặc định trên Windows, cây nhà lá vườn cho khỏe.
Nên trang bị ổ cứng SSD cho máy tính, bạn sẽ ngạc nhiên về tốc độ của nó. Ổ cứng SSD giờ đã rất rẻ rồi, sử dụng làm hệ điều hành rất OK nha các bạn !
II. Lời kết
OK! trên đây là những kinh nghiệm sử dụng máy tính mà mình học hỏi và sưu tầm được. Bạn hãy áp dụng xem sao nhé. Bài viết tuy hơi dài nhưng rất cơ bản và cần thiết để có được một chiếc máy tính hoạt động ổn định. Chúc các bạn thành công!!!