
Okay, mô tả qua như vậy cho các bạn dễ hình dùng, còn sau đây sẽ là bài hướng dẫn chi tiết. Đây là một thủ thuật nhỏ nhưng rất thiết thực, chính vì thế khi học về Photoshop thì bạn cũng nên biết thủ thuật này nhé.
Hướng dẫn tạo hiệu ứng mưa rơi trong Photoshop
+ Bước 1: Bạn mở File ảnh cần chen thêm hiệu ứng mưa rơi vào Photoshop bằng cách vào => chọn => chọn hình ảnh (1).
Sau đó click chọn (2) để thêm một Layers trống nữa.

+ Bước 2: Tiếp theo bạn chọn rồi click vào hoặc bạn có thể sử dụng phím tắt nhanh đó là .

+ Bước 3: Sau đó, tại hộp thoại bạn chọn Mode là và kích chọn để sắc độ là màu đen => nhấn để đóng các cửa sổ lại, đổ màu cho toàn bộ Layers.
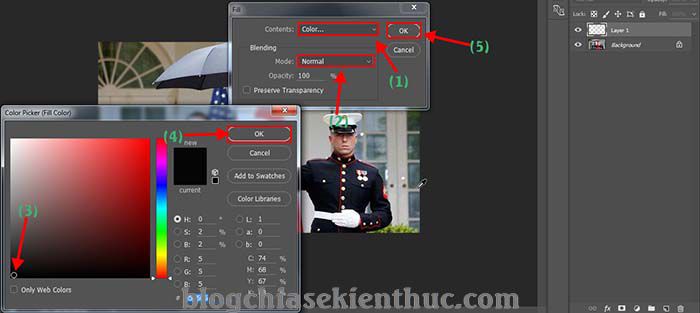
+ Bước 4: Sau đó bạn click chuột chọn => chọn => chọn tiếp như hình bên dưới.

+ Bước 5: Tại cửa sổ bạn chọn dạng hạt sẽ ép lên hình ảnh. Bạn có thể để kích cỡ từ => sau đó tích chuột vào và rồi click OK để lưu và thoát cửa sổ Noise.
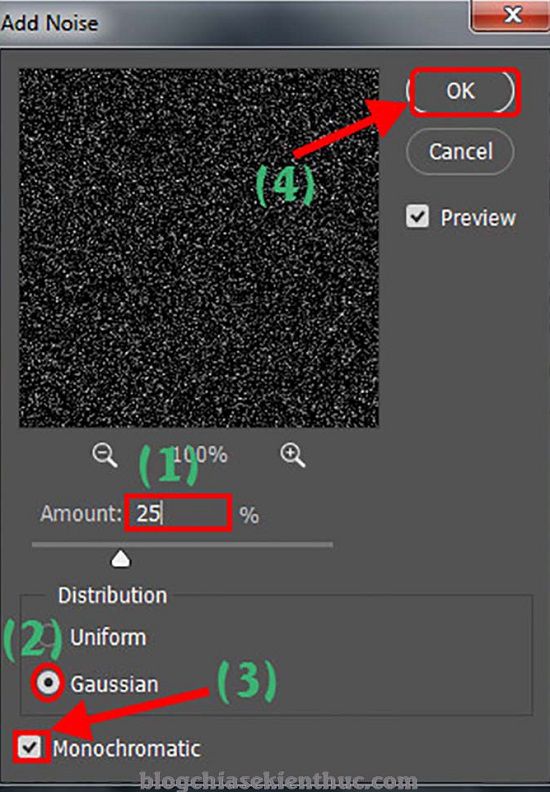
+ Bước 6: Nếu thấy hạt của bạn tạo trước đó chưa vừa ý bạn có thể click vào => chọn hoặc nhấn tổ hợp phím để điều chỉnh lại.
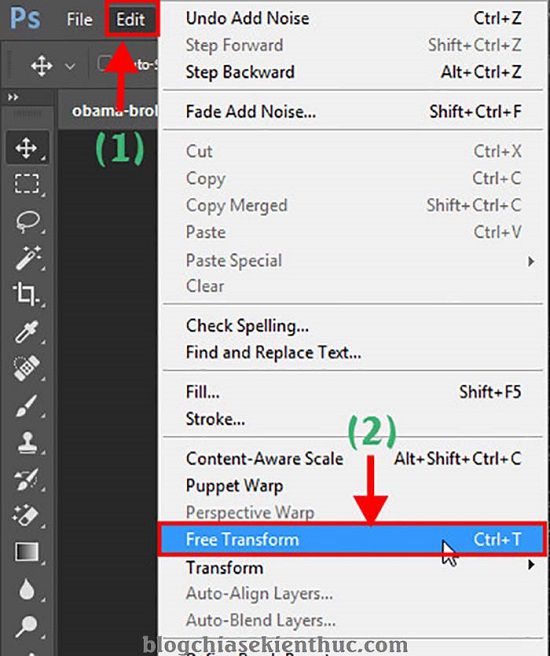
+ Bước 7: Bây giờ thì bạn có thể thay đổi kích cỡ hạt Noise bằng cách thay đổi tỷ lệ % hiển thị của hạt Noise, hoặc đặt con trỏ chuột vào góc của hình ảnh => sau đó thực hiện kéo rộng ra cho vừa ý bạn rồi nhấn .
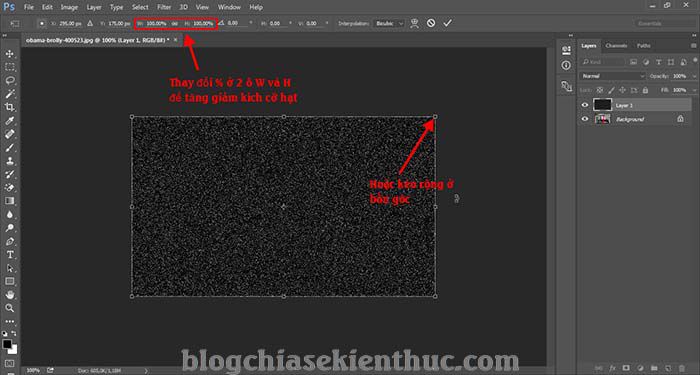
+ Bước 8: Bạn chọn tiếp => chọn => chọn tiếp
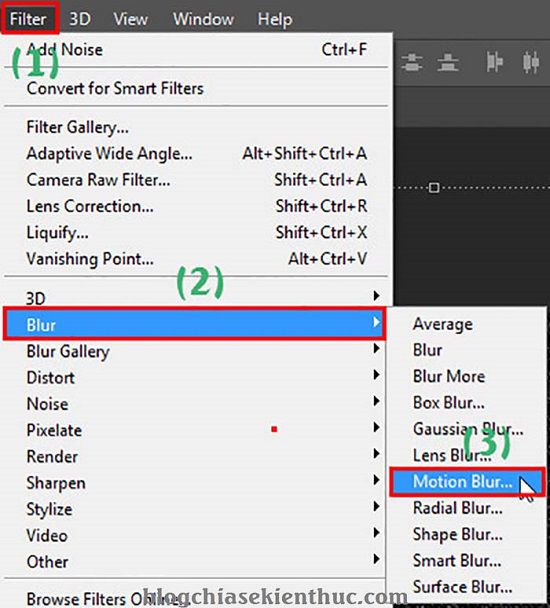
Tại cửa sổ bạn thay đổi chiều nghiêng của hạt Noise để trông giống như hạt mưa hơn => sau đó chọn kéo tăng giảm thanh trượt cho hạt mưa mảnh hơn trước khi click để đóng cửa sổ.

+ Bước 9:Bạn chọn và click chuyển hiệu ứng hoà trộn của thành như hình bên dưới.

+ Bước 10: Sau khi chuyển thành công chế độ hoà trộn bạn sẽ có dược một bức hình như vậy.
Lúc này bức hình còn khá ảo,như một màn mưa chứ không thật lắm, do lớp Noise của chúng ta tạo nên. Bạn hãy click chuột chọn công cụ => click vào tấm hình để xoá bớt hạt . Chỉ giữ lại vừa đủ thôi.
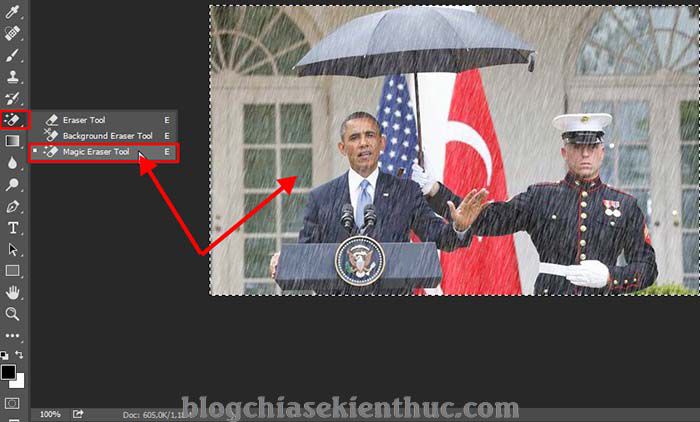
OK, vậy là xong rồi đấy. Đây là kết quả mình vừa Demo thử các bạn có thể so sánh hai bức hình cũ và hình mới và cho ý kiến nha.

Lời kết
OK. Như vậy là mình vừa hướng dẫn xong cho các bạn một thủ thuật rất hay đó là tạo hiệu ứng mưa rơi trong Photoshop rồi nhé. Hi vọng thủ thuật này sẽ giúp ích được trong công việc sáng tạo Photoshop của các bạn.
Chúc các bạn thành công !



