Từ việc thực hành các bài viết cụ thể cho đến việc tích hợp các công cụ hỗ trợ trong Photoshop khi cần trong việc xử lý hình ảnh của mình, cũng có thể giúp các bạn hiểu sâu hơn về các tính năng trong ứng dụng này đúng không ?

Vâng, và trong chuyên đề Photoshop ngày hôm nay mình xin được giới thiệu đến các bạn một mẹo nhỏ giúp bạn biến hình ảnh chụp thông thường thành ảnh vẽ nét phấn trên mặt bảng….
Cách biến ảnh màu thành tranh nét phấn trên bảng
+ Bước 1: Đầu tiên bạn cần 2 phôi ảnh là:
- Một là ảnh chụp thông thường.
- Và một là ảnh chụp bảng đen.
+ Bước 2: Bạn dùng công cụ để tách hình nền ra khỏi nhân vật, bạn có thể tham khảo bài viết về cách sử dụng công cụ đó trong bài viết:
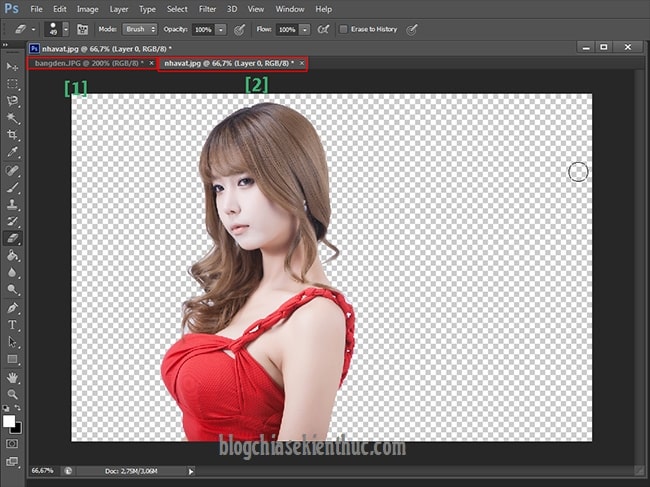
+ Bước 3: Sau đó tách hình khỏi Background xong, bạn click chuột phải vào và chọn .
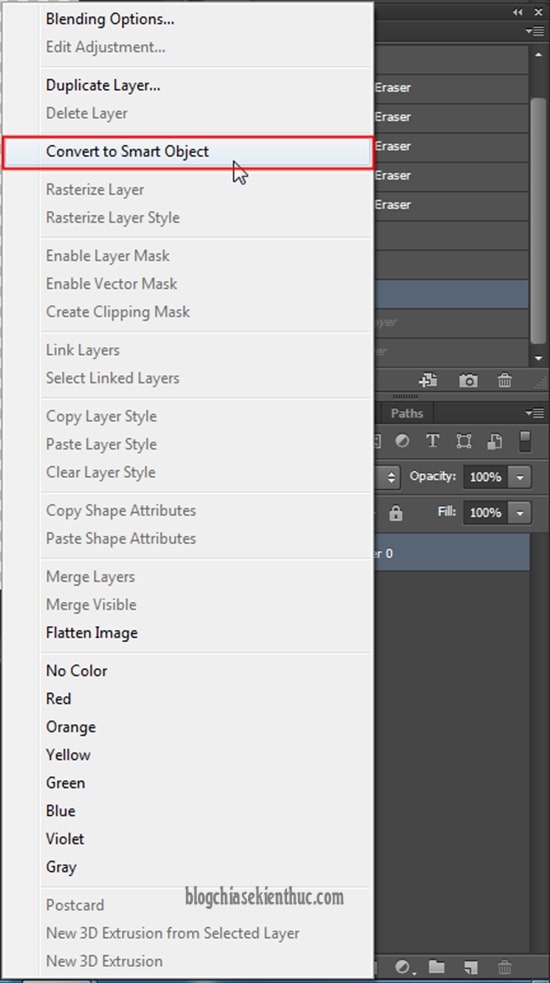
+ Bước 4: Tiếp theo, bạn click chọn => chọn tiếp => và chọn
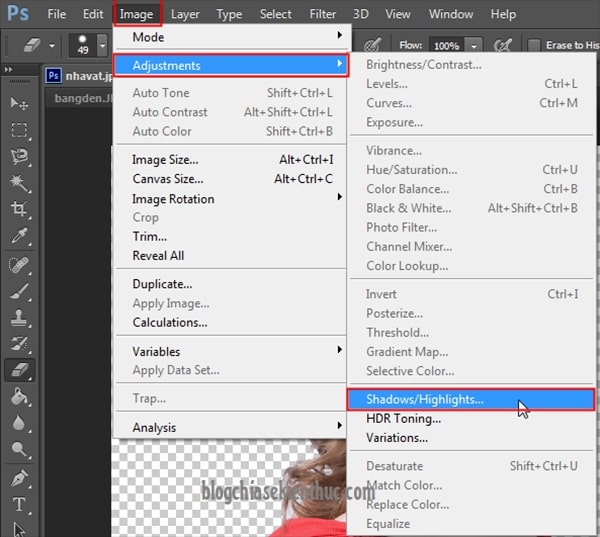
+ Bước 5: Tại hộp thoại , bạn tăng phần lên tối đa để tăng sáng cho cho hình ảnh => rồi click để áp dụng.
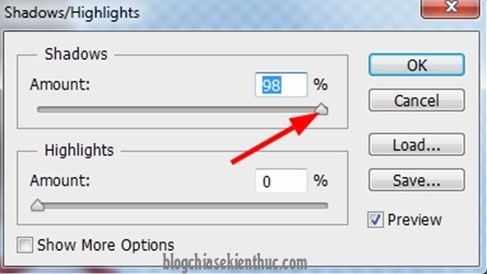
+ Bước 6: Trước khi thực hiện các hiệu ứng, bạn cần căn chỉnh lại màu sắc về trắng đen ở ô :
Thực hiện: Nhấn phím và nhấn phím để đảo ngược màu trắng lên trên như hình => rồi chọn => chọn
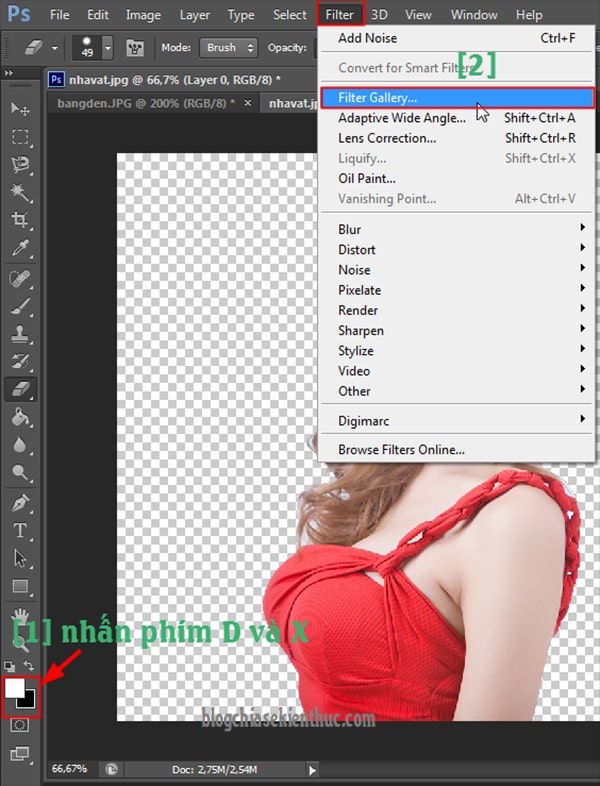
+ Bước 7: Tại hộp thoại kế tiếp, bạn chọn và chọn hiệu ứng là => sau đó phần và bạn cân chỉnh độ nét của từng nét vẽ => rồi click để áp dụng.
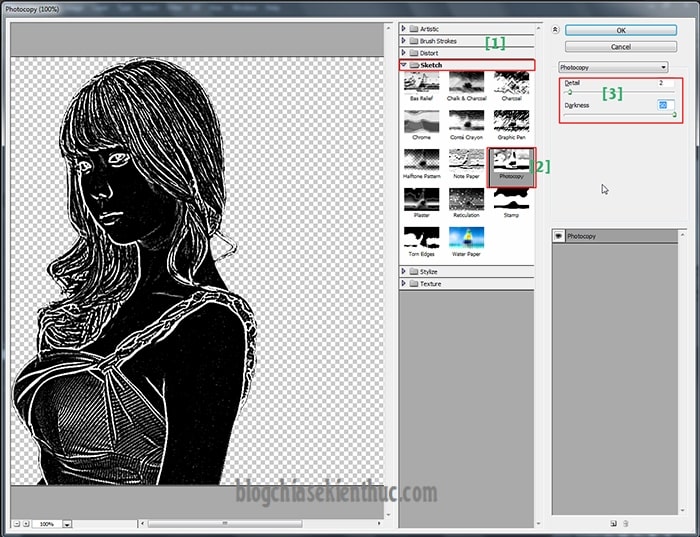
+ Bước 8: Tiếp theo, bạn tạo thêm một ở dưới Layer cũ bằng cách nhấn phím và click vào biểu tượng => rồi nhấn tổ hợp phím để tô màu đen cho Background.
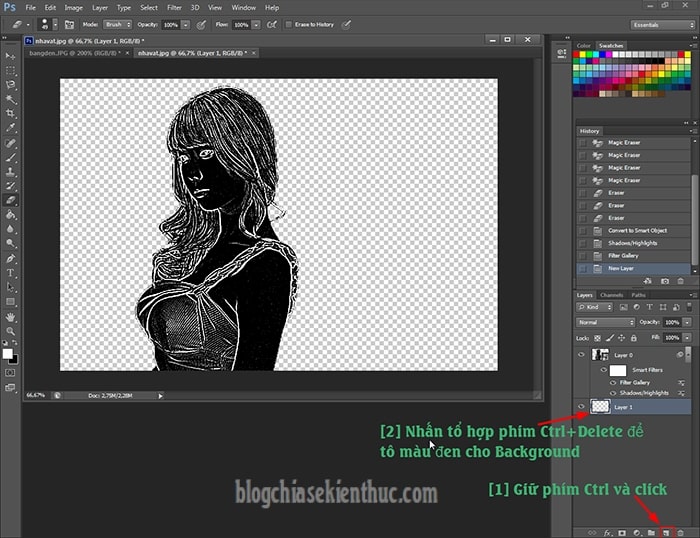
+ Bước 9: Sau đó, bạn click chuột phải vào => chọn vào để tạo viền nét vẽ phấn cho nhân vật.
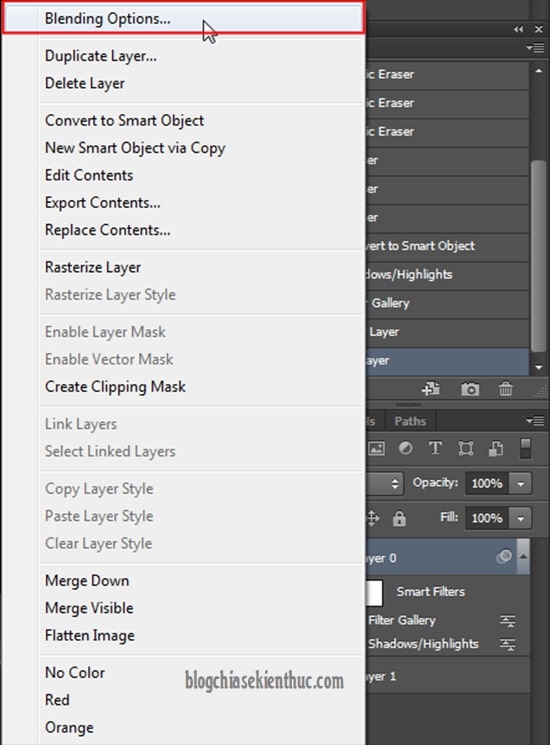
+ Bước 10: Tại hộp thoại => bạn click chọn vào . Tiếp theo bạn chọn Color là màu trắng, sau đó bạn thiết lập tiếp:
- Position: Để là .
- Blen Mode: Để là .
- Opacity: Để ở khoảng trở xuống.
- Size: Bạn đặt độ đậm vừa phải sau đó click để thiết lập.
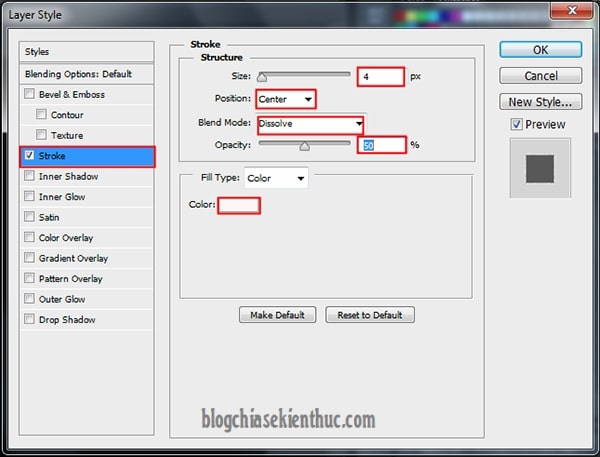
+ Bước 11: Tiếp theo, bạn giữ phím và click chọn 2 Layer => chọn như hình.
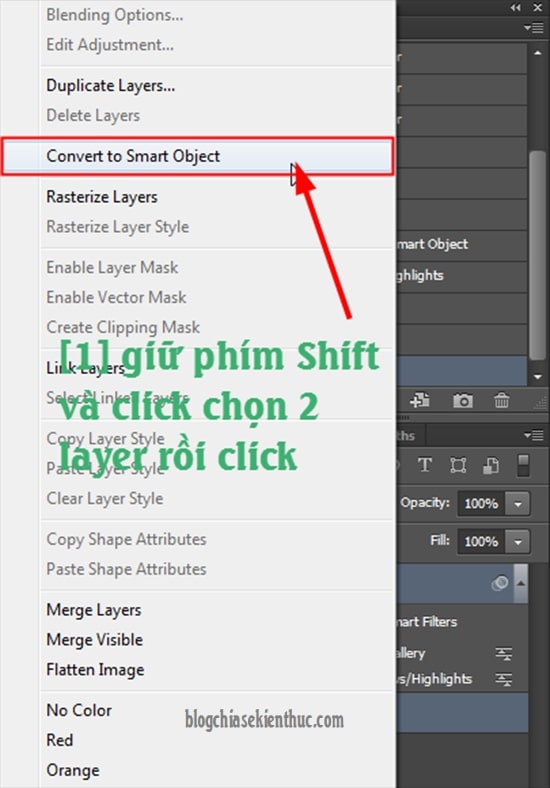
+ Bước 12: Sau đó, bạn click chuột phải và chọn
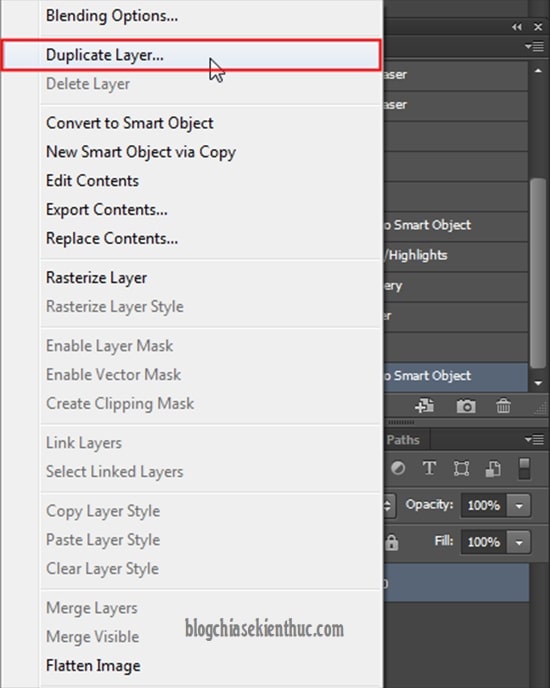
+ Bước 13: Tại hộp thoại phần bạn chọn Copy sang hình ảnh bảng đen rồi chọn .

+ Bước 14: Bạn giữ phím và co giãn hình ảnh cho phù hợp trước khi nhấn để thiết đặt vị trí.
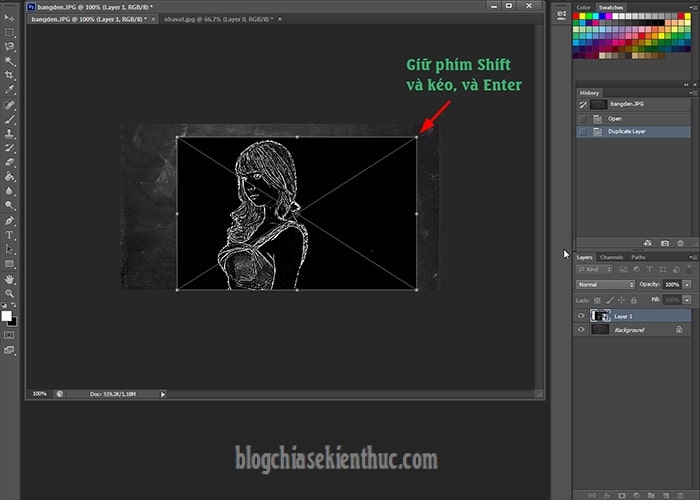
+ Bước 15: Cuối cùng, bạn click vào và chọn hiệu ứng để lọc màu đen trên ảnh. Chỉ giữ những nét vẽ phấn trắng đã được xử lý hiệu ứng.
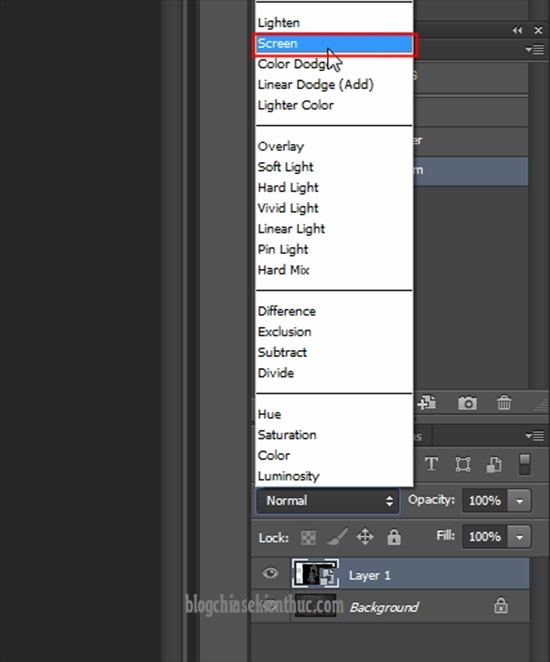
Và đây là kết quả mà chúng ta vừa làm.
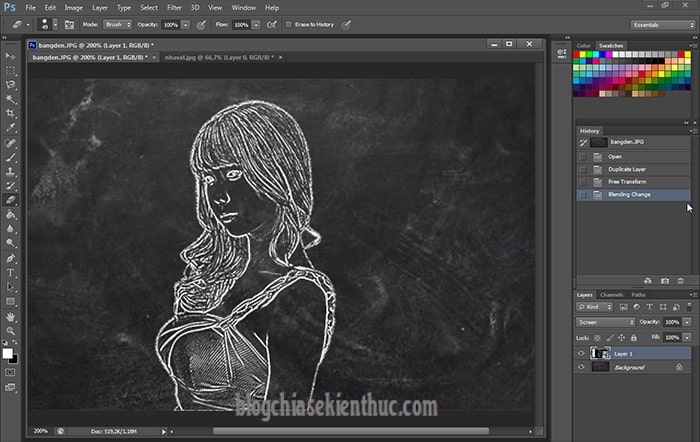
Ok, vậy là xong rồi, rất đơn giản để tạo những hiệu ứng nét vẽ phấn trên bảng đen bằng Photoshop phải không nào 😛

- Có thể bạn đang tìm: Cách chuyển ảnh thành tranh vẽ chì online hoặc bằng Photoshop
Lời kết
Đến đây thì bài hướng dẫn biến ảnh màu thành tranh vẽ nét phấn trên bảng bằng cách sử dụng phần mềm Photoshop của mình cũng xin được tạm dừng rồi. Hi vọng với thủ thuật nhỏ này sẻ giúp ích trong quá trình làm việc với Photoshop của các bạn.
Chúc các bạn thành công !



