Nếu các bạn không tìm hiểu và áp dụng các hiệu ứng trong Photoshop thì việc cắt ghép ảnh sẽ không thể nào đạt tới cảnh giới chân thực được, nhất là với những bức hình có bóng đổ xuống. Chính vì thế trong bài viết này mình sẽ chia sẻ với các bạn cách tạo hiệu ứng bóng đổ cho nhân vật khi thực hiện ghép hình ảnh trong Photoshop (cách này áp dụng cho các phiên bản từ CS2 trở lên nhé các bạn).
Cách tạo hiệu ứng đổ bóng trong Photoshop
Trước tiên bạn hãy chuẩn bị cho mình 2 phôi ảnh nhân vật và ảnh nền mà bạn cần cắt ghép nhé. Sau đó thực hiện như sau:
+ Bước 1: Nhấn vào => chọn => thêm hình nền vào Photoshop.
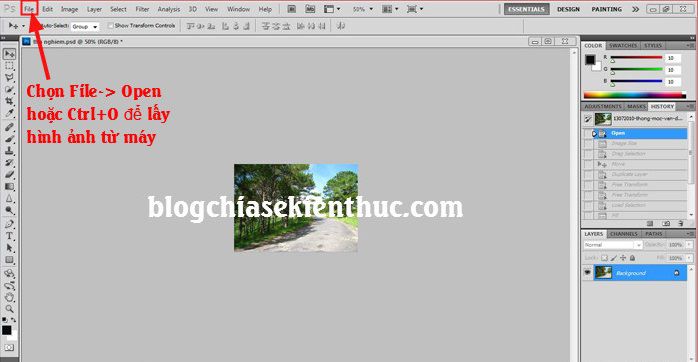
+ Bước 2: Nhấn vào => chọn => sau đó bạn hãy cài đặt pixels/inch là 300 mức chuẩn để xuất ra hình ảnh đẹp.
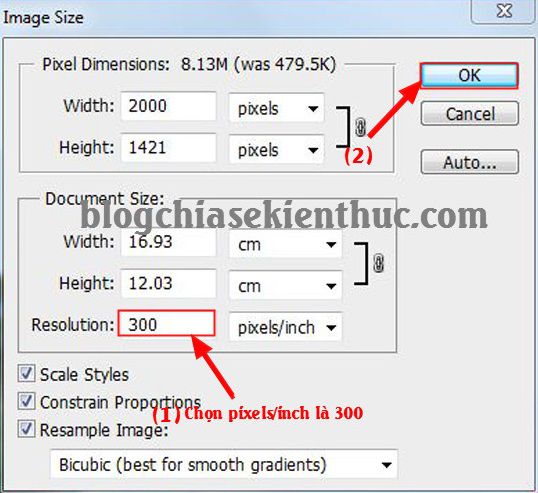
+ Bước 3: Nhấn vào => chọn => thêm hình nhân vật mà bạn muốn ghép => rồi nhấn đúp chuột vào Background để chuyển thành một .

Tiếp theo bạn đặt tên đó rồi nhấn .

+ Bước 4: Bạn chọn công cụ để tạo vùng chọn cho nhân vật như hình dưới.

Note: Bước này bạn hãy phóng to và làm thật cẩn thận thì sẽ được hình đẹp hơn. Ngoài công cụ Lasso Tool ra thì bạn cũng có thể sử dụng Quick Selection Tool, Magic Wand Tool hoặc Eraser Tool nhé.

+ Bước 5: Nhấn đảo ngược vùng chọn rồi nhấn để xoá .

+ Bước 6: Tiếp tục dùng công cụ tạo vùng chọn rồi xoá phần còn lại.
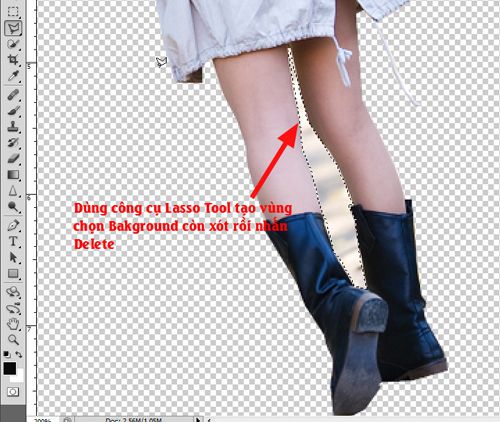
Tips: Trong quá trình tách Background ra khỏi nhân vật nếu còn những chỗ bị lẹm thì dùng lệnh trên bàn phím để xoá hết cho đẹp. Còn với trường hợp xoá quá tay thì dùng lệnh History để lấy lại nhé.
+ Bước 7: Cắt nhận vật xong giờ bạn chỉ việc nhấn lệnh và kéo sang hình nền thôi.

+ Bước 8: Sau khi đặt nhân vật vào vị trí thích hợp bạn chọn kéo thả như hình để nhân đôi Layers hoặc click chuột phải vào Layers nhân vật chọn .
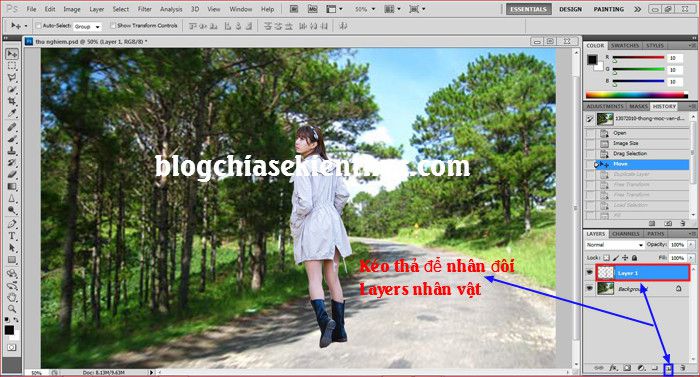
+ Bước 9: Nhấn lệnh và click chuột phải vào hình nhân vật và chọn , rồi di chuyển nhân vật xuống như hình.
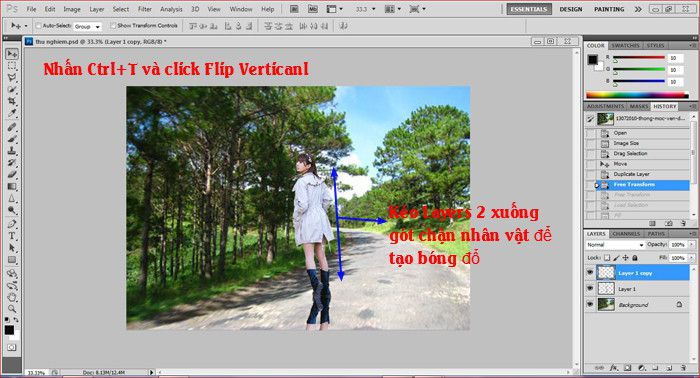
+ Bước 10: Nhấn click chuột phải chọn , rồi di chuyển bóng đổ nghiêng theo hoạt cảnh xung quanh.

+ Bước 11: Chọn theo như hình rồi
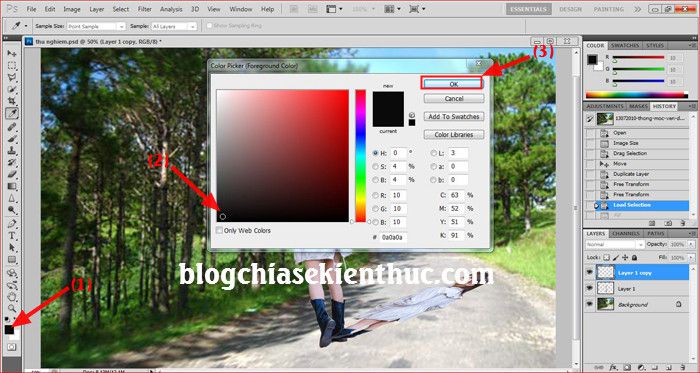
+ Bước 12: Nhấn rồi click chuột vào Layers bóng đổ để tạo vùng chọn bóng đổ.

+ Bước 13: Nhấn để tạo bóng đổ màu đen, rồi chọn => => .
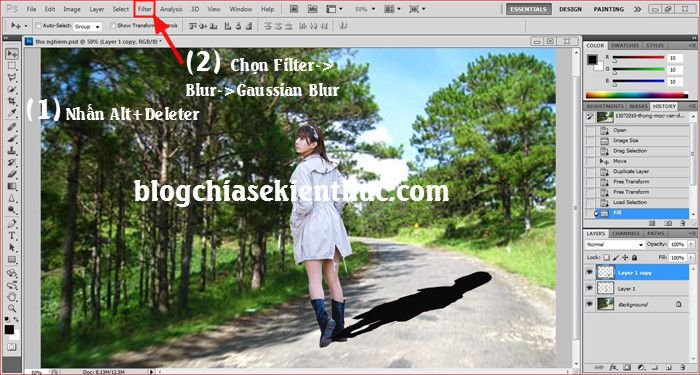
Ở cửa sổ bạn kéo thanh trượt để chỉnh độ mờ nhòe của bóng đổ cho vừa ý rồi nhần .
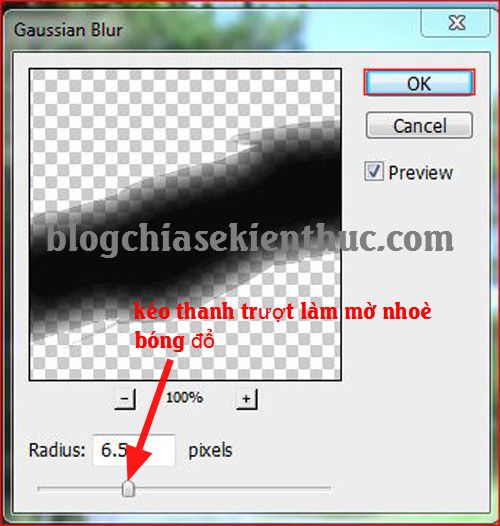
+ Bước 14: Giảm độ ở Layers bóng đổ xuống dưới 50 tuỳ thuộc vào bối cảnh.
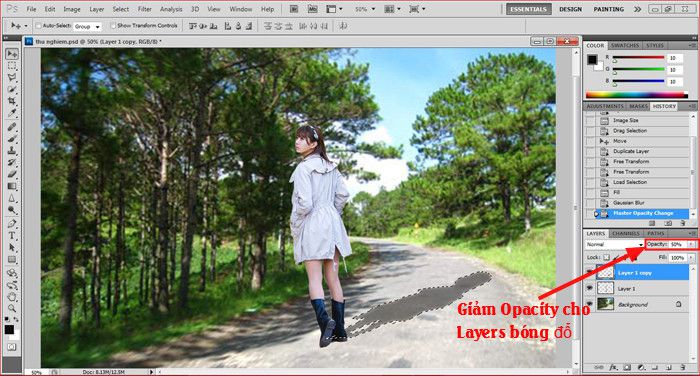
+ Bước 15: Sau khi giảm xuống phù hợp bạn nhấn click chuột phải chọn và chỉnh sửa bóng đổ cho phù hợp với bối cảnh, bóng đổ xế trưa của bức hình.
=> Cuối cùng chọn => hoặc để lưu File nhé.

Lời kết
Okey, như vậy là mình vừa hướng dẫn rất chi tiết cho các bạn cách tạo hiệu ứng đổ bóng trong Photoshop rồi đó, qua bài viết này thì mình nghĩ là bạn có thể làm được một cách dễ dàng đúng không 😀
Đến đây bài hướng dẫn của mình xin được tạm dừng. Hi vọng thủ thuật tạo bóng đổ trong Photoshop này sẽ hữu ích với các bạn.
Nếu có bất kỳ thắc mắc nào liên quan cá bạn hãy comment ở dưới mình sẽ hồi đáp. Chúc các bạn thành công!
Cảm ơn các bạn đã theo dõi.




