Và mình biết đa số các bạn thường dùng các phần mềm đóng dấu bản quyền hình ảnh, hoặc dùng các file hình ảnh PNG của website để tự động chèn vào ảnh. Vệc làm này cũng rất hay và tiện lợi, nhưng đó là dành cho các hình ảnh hướng dẫn thông thường, còn đối với các hình ảnh mang tính chất sáng tạo, ảnh nghệ thuật thì có vẻ nó không được đẹp mắt làm.

Chính vì thế trong chuyên mục tự học Photoshop ngày hôm nay mình xin được giới thiệu tới các bạn một thủ thuật tạo con dấu bản quyền trong suốt trên hình ảnh, giúp chúng ta vừa đóng dấu được tác phẩm của mình, và cũng giữ nguyên hiện trạng của ảnh gốc. Tránh khỏi nguy cơ bị sao chép hoặc ăn cắp bản quyền tràn làn trên mạng Internet như hiện nay.
Làm thế nào để giữ bản quyền hình ảnh ?
+ Bước 1: Bạn chọn => chọn để thêm file ảnh mà bạn cần đóng dấu vào Photoshop. Sau đó click chọn công cụ tạo chữ như hình.
Rồi bạn nhấn vào nút chữ để viết chữ lên ảnh.
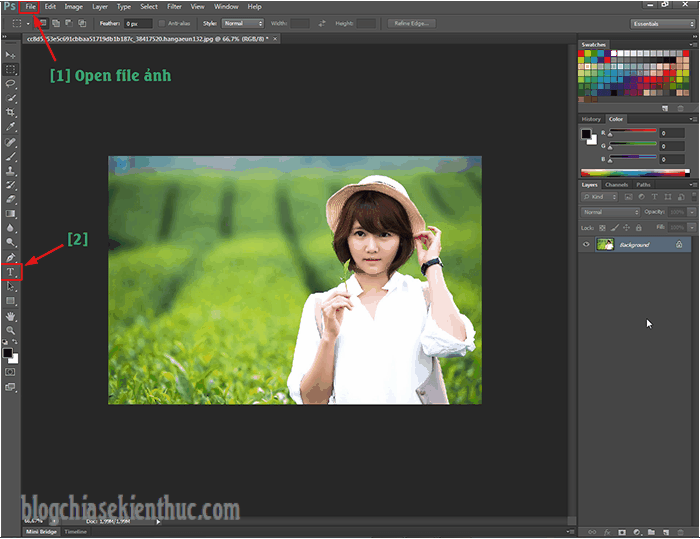
+ Bước 2: Tại thanh Menu bạn click chọn màu đen cho chữ, và tuỳ chọn cỡ chữ, Fonts chữ mà bạn muốn tạo con dấu.
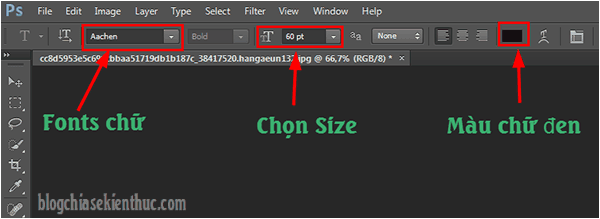
+ Bước 3: Sau khi tạo thành công con dấu bằng chữ thường, bạn click chọn => chọn => và chọn .
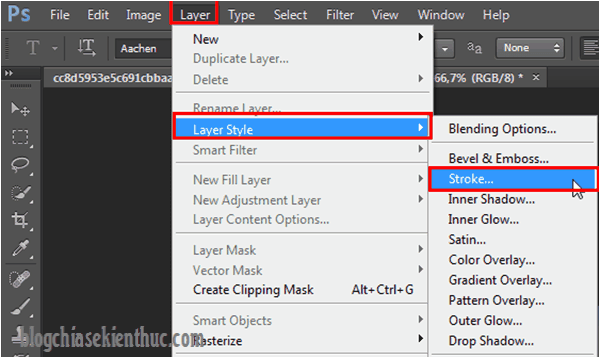
+ Bước 4: Tại hộp thoại bạn tăng lên từ 3-5, còn bạn giảm xuống từ trở xuống => Rồi click chọn .
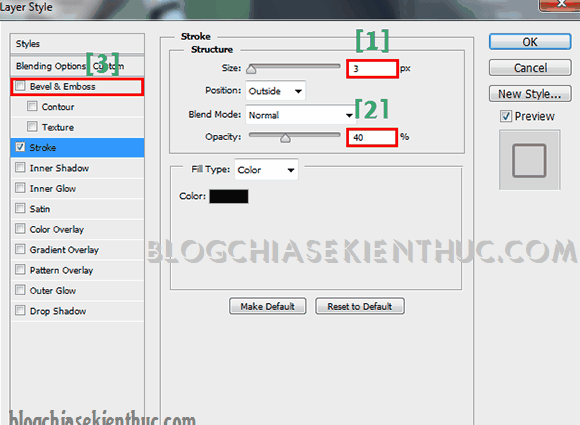
+ Bước 5: Tiếp theo tại Tab bạn đặt phần là , và chỉnh (đường viền) như hình.
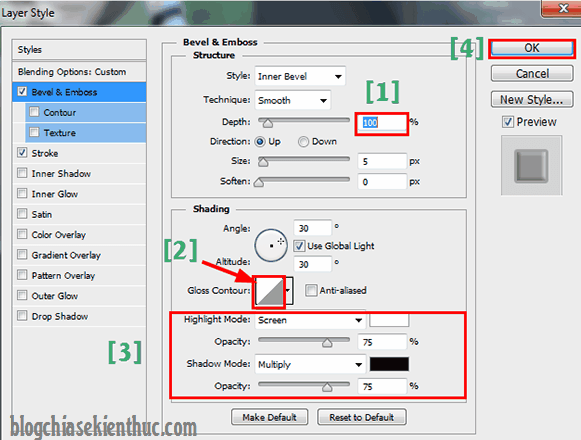
Rồi giảm thông số tại và xống dưới mức trước khi click để thiết lập.
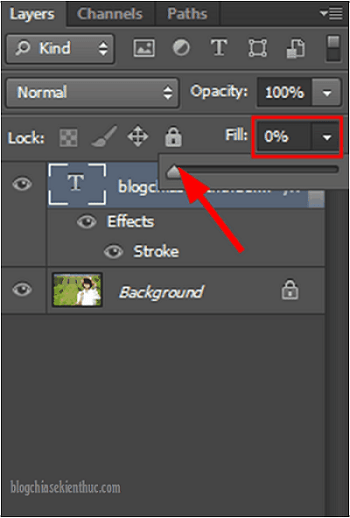
+ Bước 6: Tiếp theo tại chữ, bạn giảm xuống mức .
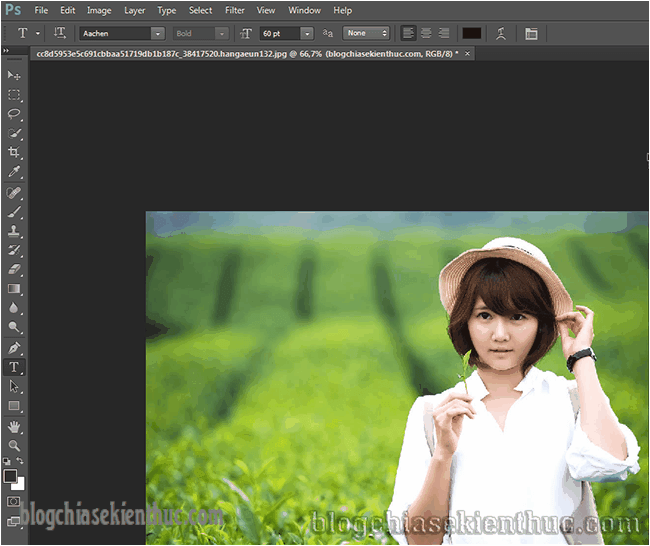
Vậy là xong rồi đấy các bạn, bây giờ bạn chỉ việc di chuyển file đến vị trí hợp lý rồi Save file ảnh lại như cũ là .
Lời kết
Với cách đóng dấu bản quyền bằng chữ 3D trong suốt này bạn sẽ không còn phải lo lắng về vấn đề bị ăn cắp bản quyền hình ảnh nữa rồi, bạn hoàn toàn có thể giữ bản quyền hình ảnh cho riêng mình. Và ngoài ra, bạn cũng không cần phải lo bị che mất các chi tiết trên hình ảnh nữa.
Ngoài tình năng đóng dấu từng ảnh, các bạn có thể tham khảo ở bài viết hướng dẫn tạo và chạy Actions để có thể đóng dấu ảnh hàng loạt trong Photoshop một tự động nhanh chẳng kém gì các ứng dụng đóng dấu bản quyền chuyên nghiệp nhé.
Đến đây bài viết hướng dẫn đóng dấu bản quyền Watermark 3D trong suốt trên Photoshop của mình xin được tạm dừng. Hi vọng thủ thuật này sẽ hữu ích với mọi người.
Chúc các bạn thành công !



