Với phương thức mặt nạ lớp (Layer Mask), các bạn chỉ cần ẩn đi những phần bạn cần bỏ, và thực hiện ghép bức hình cần ghép vào hình nền luôn, chứ không cần phải tách và xóa Background như trước nữa. Ưu điểm của cách làm này là bạn sẽ vẫn giữ được nguyên được hiện trang của bức hình ghép, để lỡ sau này có cần dùng đến thì các bạn khỏi cần mất thời gian cắt ảnh Background nữa. Ok nói như vậy là bạn đã hiểu được vấn đề rồi đúng không, giờ chúng ta bắt đầu luôn nhé.
Cách ghép ảnh bằng công cụ Layer Mask trong Photoshop
+ Bước 1: Bạn chọn ra 2 bức ảnh cần ghép => sau đó vào => để thêm 2 ảnh này vào trong Photoshop. Ví dụ trong bài hướng dẫn này mình sẽ thực hiện ghép bức tượng (2) phía trước vào vách đá (1) phía sau nhé.
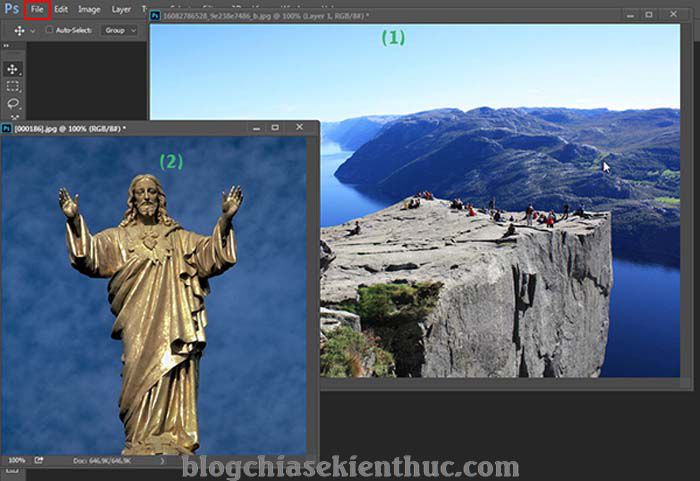
+ Bước 2: Bạn nhấn tổ hợp phím để tạo vùng chọn cho bức ảnh tượng ( số (2) ) . Sau đó bạn hãy nhấn phím để Copy vùng chọn.
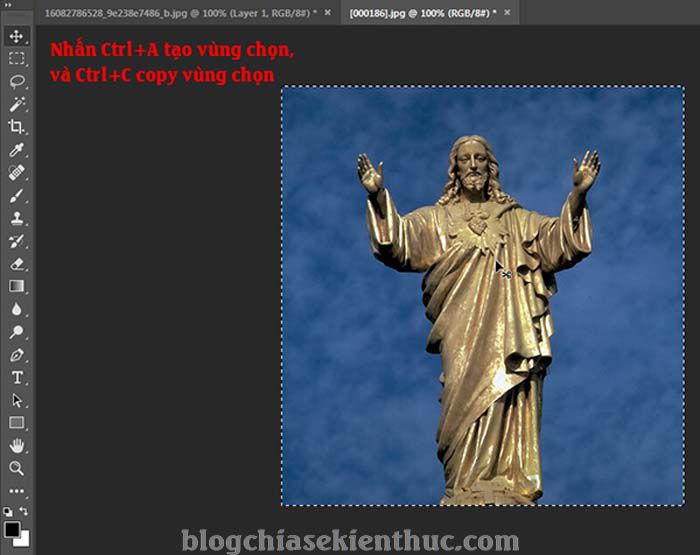
+ Bước 3: Tiếp tục bạn hãy click chọn hình nền (hình vách đó) => sau đó nhấn phím (Paste) để dán hình ảnh tượng vào.
Bây giờ bạn có thể nhấn để phóng to hoặc thu nhỏ và di chuyển hình ảnh cho hợp lý trước khi nhấn để thực hiện.

+ Bước 4: Sau khi đã điều chỉnh kích cỡ, vị trí của bức tượng đá đó rồi thì bạn hãy chọn công cụ => click vào Layers hình nền bức tượng, tạo vùng chọn.
Nếu là hình nền đơn sắc thì bạn chỉ cần sử dụng công cụ này để chọn và huỷ vùng chọn, nhưng do đây là hình nền trung tính, hoà trộn nên chúng ta phải dùng nhiều bước để lọc sạch nền. Với trường hợp quá phức tạp bạn nên dùng nhóm công cụ để tạo vùng chọn xử lý nhanh.
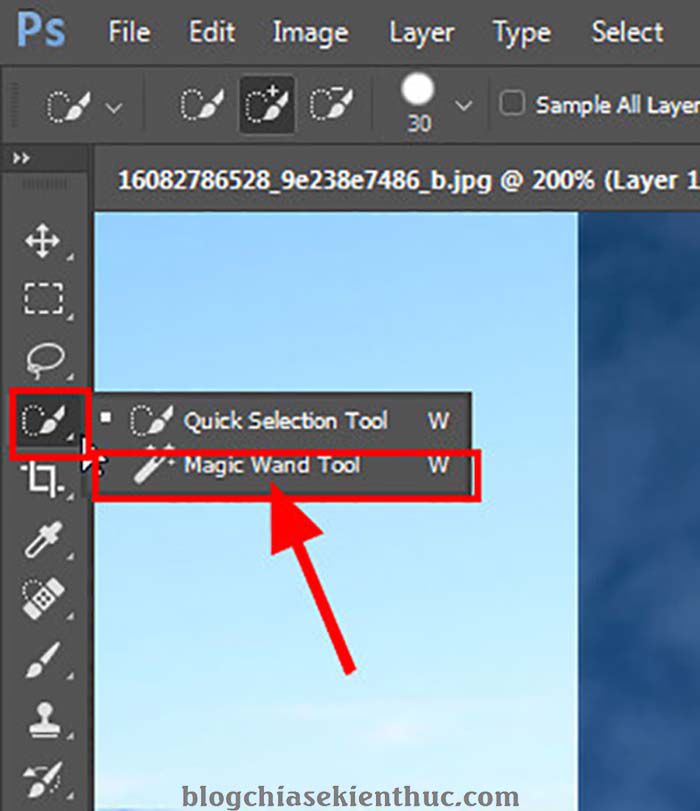
Ok, bước tiếp theo bạn chọn click vào để tạo một trên Layers bức tượng.
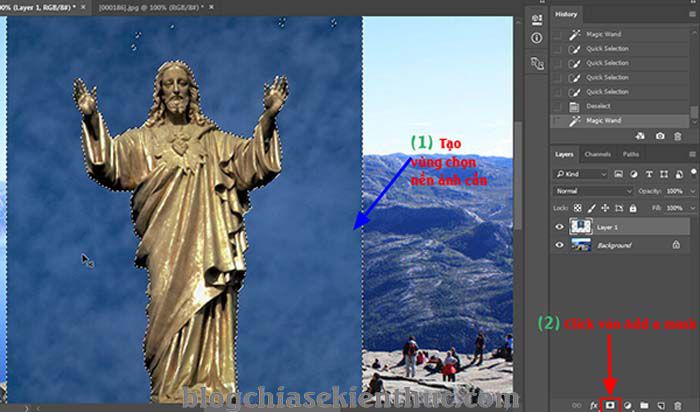
+ Bước 5: Sau khi chọn thêm bạn có thể thấy vùng không được chọn sẽ bị che mất và vùng được chọn sẽ được giữ lại, chúng ta nhấn để đảo ngược vùng chọn cho .
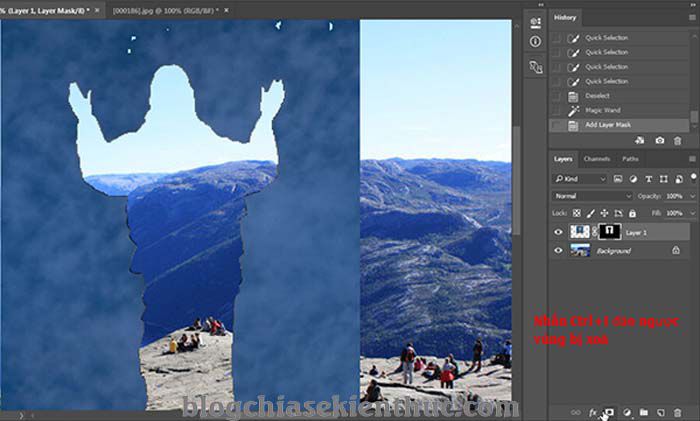
Sau đó bạn để màu ở trên là màu đen rồi chọn công cụ che đi những điểm ảnh của bức tượng còn sót lại.

+ Bước 6: Tiếp theo bạn hãy click vào và chọn
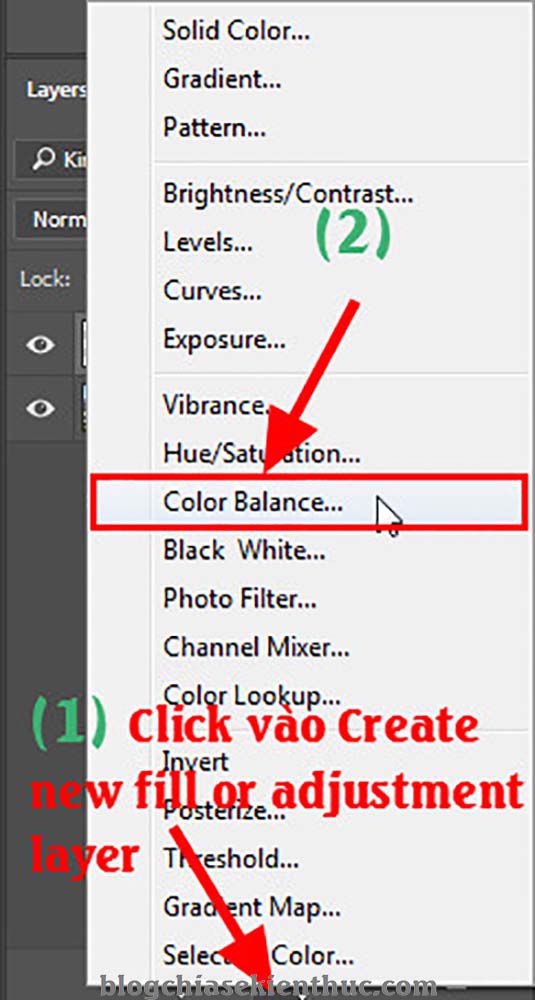
+ Bước 7: Ở phần hiệu ứng bạn chọn click chuột phải và chọn .
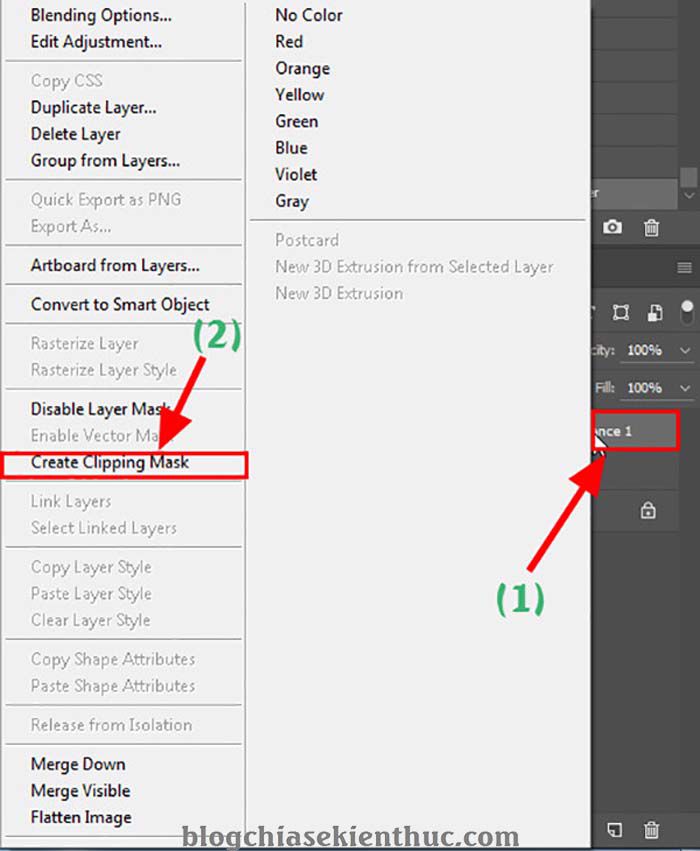
+ Bước 8: Tại cửa sổ của hiệu ứng
Trước đó bạn chọn là , tiếp theo cân chỉnh sắc độ của 3 thanh trượt để tạo độ hoà hợp giữa 2 tông màu bức tượng và hình nền vách đá.
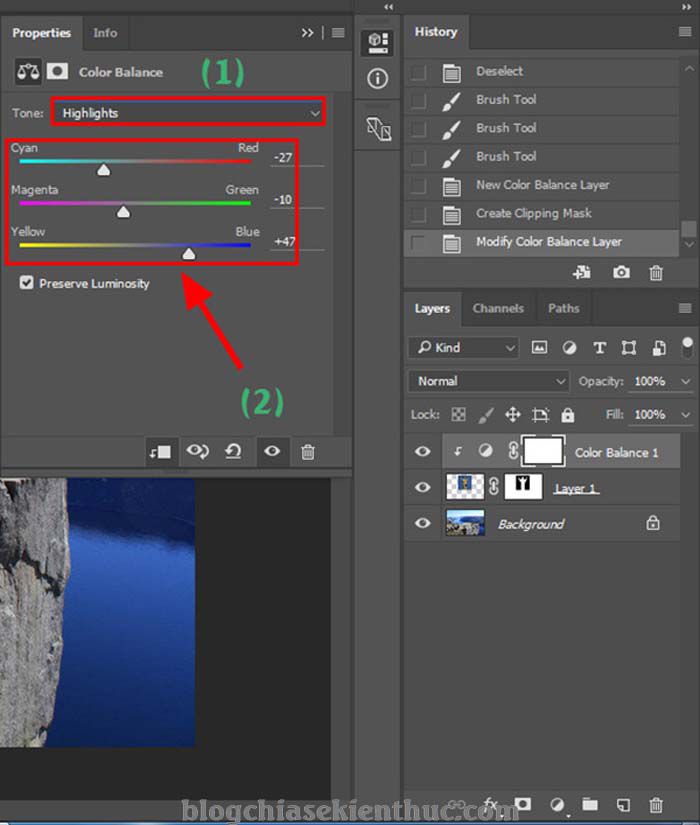
Các bạn hãy xem Demo thử xem nhé. Nói thật mình làm nhanh nên cân chỉnh chưa được như ý lắm, nếu cân chỉnh cả sắc độ hình nền một chút thì chắc chắn bức hình này không ai bảo là ghép cả. Hì hì.

Lời kết
Ok, như vậy là xong mình vừa chia sẻ rất chi tiết với các bạn một thủ thuật khá thú vị về cắt và lồng ghép ảnh bằng công cụ Layer mask trong Photoshop rồi đó. So với việc bạn phải tỉ mỉ cắt hình ảnh rồi đặt sang hình nền thì rõ ràng việc sử dụng Layer mask trong trường hợp này là vượt trội hơn hẳn đúng không 😀
Đến đây bài hướng dẫn của mình cũng xin được tạm dừng. Hẹn gặp lại các bạn trong các thủ thuật về Photoshop kỳ tới. Mọi ý kiến thắc mắc các bạn có thể comment ngay phía bên dưới bài viết, mình sẽ trả lời sớm nhất cho các bạn.
Hi vọng bài viết sẽ hữu ích với bạn. Chúc các bạn thành công !




