Vâng ! Đó chính là thủ thuật tạo hiệu ứng tan biến, hiệu ứng đổ vỡ, hay hiệu ứng tỏa sáng… trong Photoshop. Nói thực với các bạn là việc tự làm thủ công các hiệu ứng dạng này thường rất mất thời gian, phải mất tới vài tiếng đến cả buổi, hoặc nhiều khi là không thể. Vậy nên, việc sử dụng các file ATN Actions được tạo sẵn và được chia sẻ trên các diễn đàn đồ hoạ mình nghĩ sẽ khả thi hơn.
Trong bài viết về Resize ảnh hàng loạt trong Photoshop mà mình đã giới thiệu trước đây, Actions là dạng công cụ cho phép chúng ta ghi lại các thao tác và thực hiện lại các thao tác đó qua nút và Play Selection, giúp cho quá trình xử lý một bức ảnh, có hiệu ứng phức tạp trở nên đơn giản và nhanh chóng hơn rất nhiều. Chính vì thế trong bài viết này mình sẽ sử dụng công cụ này để hướng dẫn cho các bạn tạo hiệu ứng tan biến nhé.
Hướng dẫn tạo hiệu ứng tan biến trong Photoshop
+ Bước 1: Trước tiên bạn hãy download file hiệu ứng tan biến và một số hiệu ứng khác tại đây: (Bạn nhấn Like để mở khóa lấy link download nhé !)
Link tải / Link dự phòngNote: Ngoài các hiệu ứng có trong link tải về ra, bạn có thể tìm kiếm trên Google nhiều hiệu ứng khác để áp dụng nếu như bạn có nhu cầu nhé.
+ Bước 2: Sau khi đã tải file hiệu ứng trên về máy tính rồi thì bạn hãy giải nén file đó ra và mở trình Photoshop lên để thực hiện.
Bạn nhấn vào => chọn (1) => sau đó chọn file ảnh bạn muốn tạo hiệu ứng. Tiếp tục nhấn vào (2) để tạo một Layers trống, đặt tên Layers là (3) như hình bên dưới.
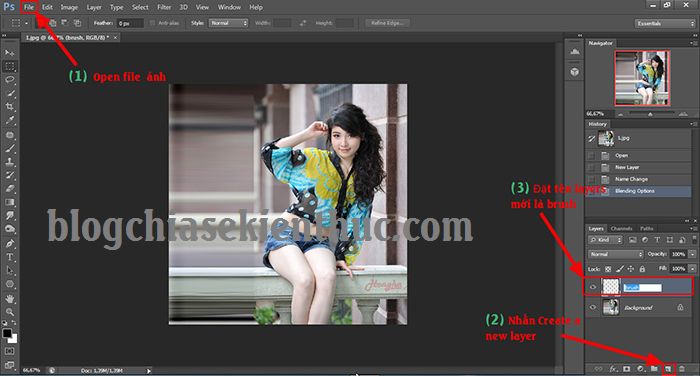
+ Bước 3: Tiếp theo bạn kích chọn công cụ .
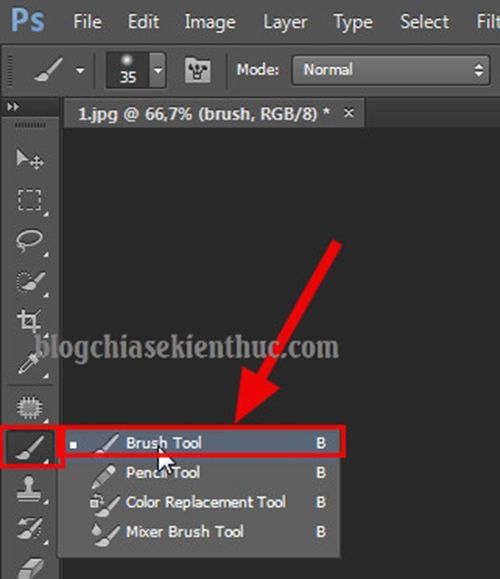
Sau đó chọn màu là màu đỏ cho dễ phân biệt rồi click để đồng ý.
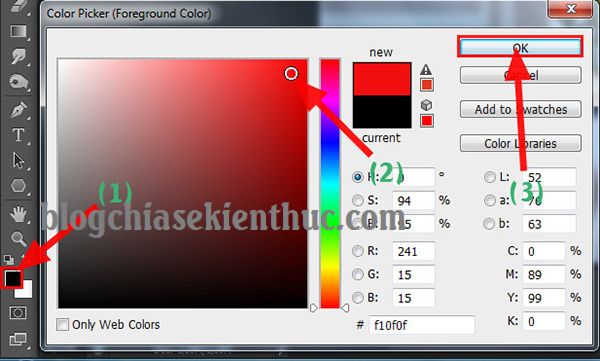
+ Bước 4: Bây giờ bạn hãy thực hiện tô vùng nhân vật mà bạn muốn tạo hiệu ứng tan biến. Ví dụ mình sẽ tô vẽ lên như hình bên dưới.

+ Bước 5: Bạn sử dụng tổ hợp phím hoặc chọn menu => để bật cửa sổ lên.
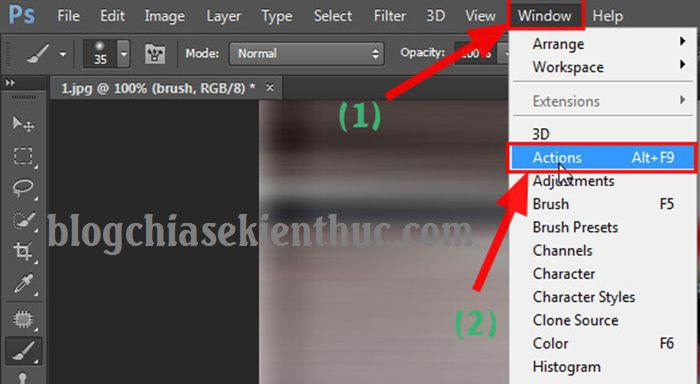
+ Bước 6: Tiếp theo bạn chọn nút gạch ngang ở góc cửa sổ Actions và click chọn => rồi tìm đến File hiệu ứng lúc nãy bạn mới tải về và giải nén ra đó.
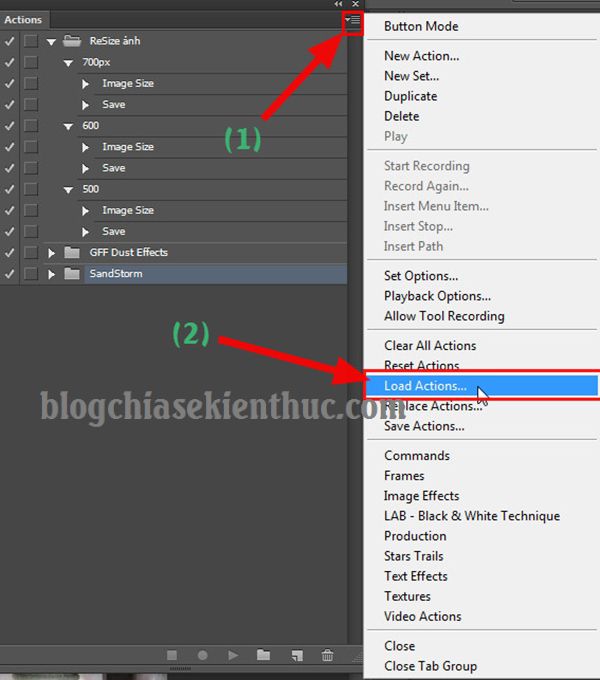
Chọn file hiệu ứng => chọn để đưa File Actions vào Photoshop.
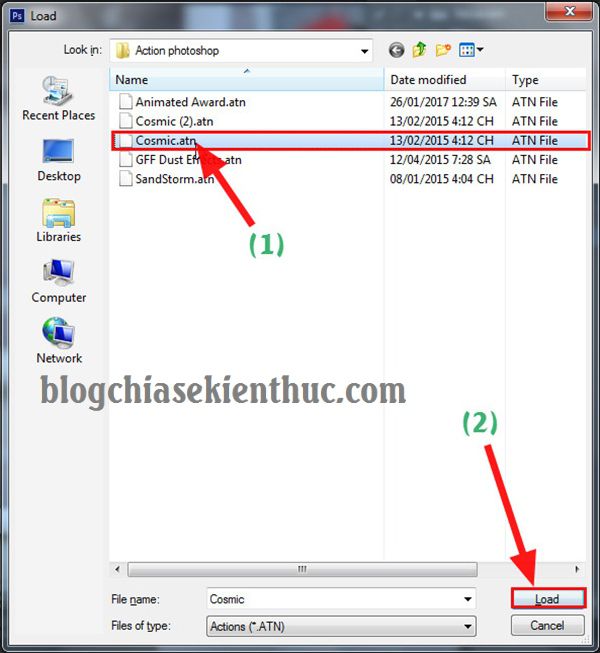
+ Bước 7: Sau khi Load xong, bạn chọn thư mục rồi chọn hướng mà bạn muốn hiệu ứng lan tỏa.
- RIGHT: Bên phải.
- LEFT: Bên trái.
- UP: Phía trên.
- DOWN: Xuống dưới.
- MIDDLE: Ở giữa.
Ở đây mình tạo hiệu ứng lan toả sang trái nên chọn . Rồi click để quá trình tạo hiệu ứng được bắt đầu.
Qúa trình này sẽ mất một khoảng thời gian, tuỳ theo cấu hình máy tính của bạn và kích cỡ hình ảnh mà bạn chọn, nhưng thường thì nó sẽ diễn ra trong khoảng 1-3 phút. Trong lúc này bạn có thể thấy các thao tác liên tục được thực hiện tự động, và các Layers được thêm vào và thay đổi hiệu ứng liên tục.
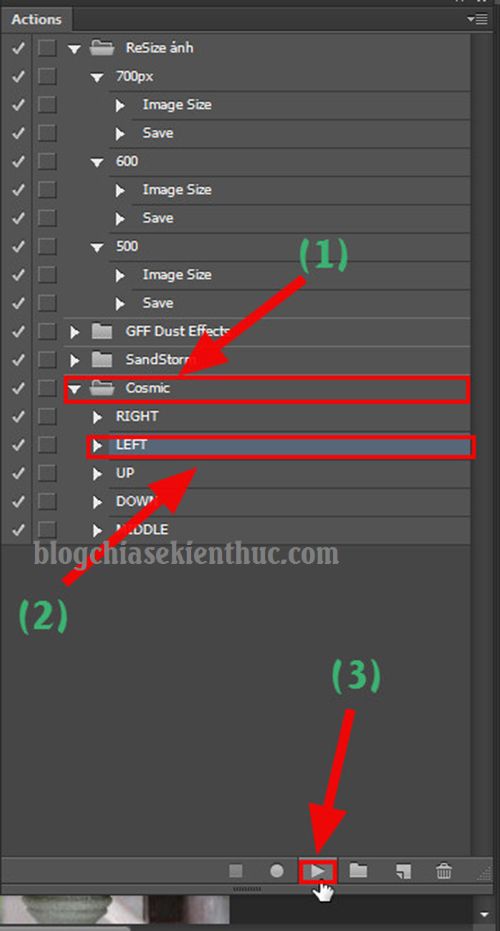
+ Bước 8: Sau khi hoàn thành bạn tắt cửa sổ đi và tận hưởng thành quả.
Nếu như chưa ưng ý thì bạn có thể nhân đôi, hoặc tắt bớt các Layers và nhấn phím V trên bàn phím di chuyển các hiệu ứng sao cho ưng ý nhất, rồi Save lại nhé.

Đây là hai bức hình lúc đầu, và sau khi tạo hiệu ứng xong. Các bạn hãy xem thử sự khác biệt kỳ ảo này 😛

Tips: Các hiệu ứng các bạn cũng làm hoàn toàn tương tự như vậy, bạn có thể khám phá hết số hiệu ứng trên để tìm ra các hiệu ứng mà bạn ưng ý nhất nhé 😀
Lời kết
Okey, đến đây bài viết hướng dẫn tạo hiệu ứng tan biến trong Photoshop của mình đã kết thúc rồi. Cách thực hiện rất đơn giản nhưng rất huyền diệu và chuyên nghiệp phải không 😀 . Với những File Actions mà anh, em làm Photoshop đã chia sẽ trên mạng thì mình tin chắc còn có nhiều hiệu ứng thú vị và đẹp hơn thế này nữa cơ, các bạn chịu khó tìm kiếm thêm nhé 😀
Còn chần chừ gì nữa nếu bạn đang muốn tìm kiếm sự mới lạ trong phong cách chỉnh sửa hình ảnh. Hi vọng thủ thuật này sẽ hữu ích với các bạn, chúc các bạn thành công !




