Cũng giống như Windows, máy in của bạn không phải lúc nào cũng hoạt động trơn tru và theo ý muốn được.
Có rất nhiều nguyên nhân gây ra lỗi khiến bạn không thể in được và lúc này chẳng lẽ ngồi đợi người đến sửa để bạn có thể làm việc tiếp?
Chính vì thế, để chủ động hơn trong công việc của bạn thì lời khuyên chân thành là bạn nên tự tìm cách khắc phục.
Và trong bài viết hôm nay mình sẽ hướng rất thật chi tiết cách cài đặt máy in để các bạn có thể tự cài được máy in một cách dễ dàng.
NOTE:
Bài này mình sẽ hướng dẫn cách cài máy in trên Laptop sử dụng Windows 7 và máy in HP Lasejet 1160. Các bạn có thể áp dụng cho tất cả các máy in vì đa số đều cài theo cách này cả.
Quan trọng là bạn phải tải đúng driver cho máy in mà bạn đang sử dụng (đúng ở đây tức là đúng phiên bản, ví dụ Windows XP, Windows 7/ 8/ 10/ 11.. đang sử dụng phiên bản 32bit hay 64bit).
OK, giờ chúng ta sẽ đi ngay vào vấn đề chính nhé. Trước tiên bạn cần phải xác định bạn đang dùng máy in loại gì ? và sử dụng hệ điều hành Windows nào?
=> Trả lời câu hỏi thứ nhất: Nếu bạn mới mua máy in thì sẽ có một đĩa đi kèm và việc cài đặt cũng dễ dàng hơn nhiều, chỉ cần cho đĩa vào ổ rồi nhấn để cài đặt.
Nhưng trường hợp mà bạn bị mất đĩa driver máy in thì lên mạng tìm kiếm cũng rất nhiều (cú pháp tìm kiếm Driver máy in: Bạn gõ tải driver + tên máy in vào Google Search để tìm kiếm và tải về).
=> Trả lời câu hỏi thứ 2: Để máy in có thể hoạt động được thì bạn phải xác định xem windows bạn đang dùng là phiên bản 32bit hay 64bit, từ đó chúng ta lựa chọn và driver máy in phù hợp với máy.
I. Hướng dẫn cài máy in cho máy tính chi tiết nhất
Áp dụng cho mọi phiên bản Windows (XP, 7, 8, 8,1. 10 và Windows 11…)
+ Bước 1: Do máy tính mình sử dụng Windows 7 32-bit nên mình sẽ tải Driver máy in bản 32-bit dành cho Win 7 nhé.
Sau khi đã tải file driver cho máy in về máy tính => bạn nhấn chuột phải vào file cài đặt và chọn để chạy dưới quyền quản trị. Hoặc nhấn chuột phải vào file đó => và chọn Extract to… để thực hiện giải nén File…
.jpg)
+ Bước 2: Chọn đường dẫn để giải nén file ra, mặc định nó sẽ giải nén ra thư mục trong ổ .
Nếu không thích bạn có thể lựa chọn ổ khác để giải nén. Ở đây mình sẽ giữ nguyên theo mặc định, tức là nó sẽ giải nén ra ổ => tiếp theo nhấn để bắt đầu giải nén.
.jpg)
Hoặc có một cách cũng đơn giản đó là bạn nhấn chuột phải vào file Driver ở Bước 1 bên trên => sau đó chọn Extract to…. để giải nén ngay tại chỗ.
+ Bước 3: Bước tiếp theo bạn cần kết nối máy in với máy tính thông qua cổng USB. Nhấn => chọn để vào phần cài đặt driver máy in (Đối với Windows 7)
.jpg)
//*đọc thêm phần hướng dẫn cho Windows 10, Windows 11..*//
+ Bước 4: Bạn nhấn vào tùy chọn để thêm máy in vào máy tính.
.jpg)
+ Bước 5: Lựa chọn tiếp theo , bạn nháy đúp vào lựa chọn này.
.jpg)
+ Bước 6: Lựa chọn kiểu kết nối là sau đó nhấn .
.jpg)
+ Bước 7: Tới bước này bạn nhấn vào => nhấn vào để tìm đến file Driver của máy in mà bạn vừa giải nén lúc nãy => sau đó nhấn OK.
Hoặc nó cũng có thể yêu cầu bạn chọn đến một file *.inf trong thư mục đó. Bạn hãy thực hiện linh hoạt bước này nhé.
.jpg)
+ Bước 8: Tiếp theo, bạn lựa chọn mã máy in của mình, ở đây mình đang cài máy HP Laserjet 1160 nên sẽ lựa chọn như hình dưới và nhấn để tiếp tục.
.jpg)
+ Bước 9: Đặt tên cho máy in của mình, để mặc định cũng được => nhấn
.jpg)
+ Bước 10: Quá trình bung driver đang diễn ra, bạn đợi một chút để máy tính tiến hành cài đặt driver máy in.
.jpg)
+ Bước 11: Ở phần này sẽ có 2 lựa chọn đó là lựa chọn chia sẻ máy in hoặc là không:
- Do not share this printer: Không chia sẻ máy in qua mạng Lan.
- Share this printer so that others on your network can find and use it. (Chia sẻ máy in qua mạng lan, các máy tính khác trong cùng mạng lan có thể sử dụng máy in của bạn). Nếu bạn tích vào lựa chọn này thì đền tên vào và nhấn .
.jpg)
+ Bước 12: Tới đây, quá trình cài đặt máy in của bạn đã hoàn thành rồi đó. Bạn có thể in thử bằng cách nhấn vào và nhấn vào để hoàn thành.
.jpg)
+ Bước 13: Ok, máy in hiển thị như thế này tức là bạn đã cài đặt driver thành công cho máy in rồi. Rất đơn giản đúng không nào 😀
.jpg)
II. Cách cài đặt máy in mặc định (set mặc định)
Nếu như máy tính bạn đang kết nối với nhiều máy in thì việc lựa chọn một máy in làm mặc định là rất cần thiết.
Thực hiện: Để làm được việc này bạn nhấn chuột phải vào máy in muốn đặt mặc định và chọn .
.jpg)
III. Cách chia sẻ máy in trong mạng LAN
Đầu tiên bạn nhấn chuột phải vào máy in cần Share và chọn . Do ở đây mình có nhiều máy in nên sẽ hiển thị như thế này, bạn lựa chọn máy in từ danh sách sổ ra.
.jpg)
Chọn tab => sau đó tích vào ô để chia sẻ máy in của mình.
.jpg)
Nếu bạn muốn chia sẻ cho cả máy tính sử dụng hệ điều hành 32bit và 64bit thì nhấn vào lựa chọn sau đó tích vào cả 2 ô nhé.
.jpg)
Nhấn vào để đồng ý.
IV. Thiết lập để chia sẻ máy in qua mạng LAN cho các máy tính khác
Tuy là việc cài đặt máy in và chia sẻ máy in cho các máy khác trong cùng mạng lan là đơn giản, nhưng để các máy khác có thể sử dụng được máy in của bạn mà không gặp vấn đề gì thì cần chú ý vài mục như sau:
+ Bước 1: Nhấn chuột phải vào biểu tượng mạng sau đó chọn
.jpg)
+ Bước 2: Chọn tiếp
.jpg)
+ Bước 3: Tiếp theo bạn tìm đến phần và lựa chọn
.jpg)
+ Bước 4: Và nhớ tích vào lựa chọn Turn off paswork proteced sharing trong phần nhé.
Nếu ở phần này bạn để là thì máy tính khác khi truy cập vào máy tính của bạn sẽ đòi mật khẩu.
.jpg)
NOTE:
Bạn nên đọc bài viết này để loại bỏ mật khẩu trong mang LAN nhé. Có cả hướng dẫn cho phiên bản Windows 11 !
Ok ! như vậy là người khác có thể sử dụng máy in của bạn một cách ngon lành rồi.
V. Cách cài máy in qua mạng Lan (rất đơn giản)
+ Bước 1: Bạn có thể vào và tìm đến phần , hoặc bạn có thể đưa biểu tượng Network ra màn hình Desktop cho tiện sử dụng bằng cách.
Thực hiện:
Nhấn chuột phải vào màn hình => chọn => chọn tiếp => chọn biểu tượng mà bạn muốn đưa ra ngoài => nhấn .
NOTE:
Bên dưới là hình ảnh hướng dẫn trên Windows 7, nếu bạn sử dụng phiên bản Windows 10, 11 hoặc mới hơn thì xem chi tiết trong bài viết này nhé !

+ Bước 2: Sau khi nhấn vào , các máy tính trong cùng mạng lan của bạn sẽ được liệt kê như hình bên dưới. Nếu chưa nhận hết bạn có thể chuột phải và chọn .
+ Bước 3: Tiếp theo lựa chọn máy in mà bạn muốn kết nối. Ví dụ máy in được cài đặt ở máy thì bạn mở máy tính MRCHIEN-PC ra => sau đó nhấn chuột phải vào biểu tượng của máy in và chọn .
Sau đó đợi một lát để máy tính của bạn kết nối với máy in và công việc của bạn đã hoàn thành.
.jpg)
Và đây là kết quả mà mình đã kết nối với máy in qua mạng lan thành công. Rất dễ để thực hiện đúng không 😀
.jpg)
NOTE:
Một số máy tính khi kết nối với máy in trong cùng mạng LAN, nhất là các máy tính chạy khác nền tảng nhau thì có thể bạn sẽ phải tải thêm một bộ cài máy in dành cho nền tảng Windows của bạn thì mới kết nối được.
Nói vậy có lẽ hơi khó hiểu nhỉ.
À thế này. Ví dụ máy tính là máy chính, kết nối trực tiếp với máy in. Và máy tính này sử dụng nền tảng .
Bây giờ một máy tính B muốn kết nối với máy in của máy A thông qua mạng LAN, nhưng máy B này sử dụng nền tảng 64bit.
Lúc này có thể khi bạn thực hiện từ máy tính đến máy in được Share từ máy tính sẽ hiện ra một bảng thông báo cài thêm Driver máy in.
Để sử dụng trường hợp này cũng rất đơn giản thôi, bạn hãy tải một bộ Driver cho máy in (cụ thể là bản HP Lasejet 1160 Windows 7 64bit ) => sau đó giải nén ra và chọn đường dẫn cài đặt như bình thường.
VI. Lời kết
Như vậy là mình đã hướng dẫn rất chi tiết cách cài đặt máy in cho máy tính và cài đặt máy in qua mạng lan cũng như việc chia sẻ máy in cho các máy khác cùng mạng Lan rồi nhé.
Nếu có bất kỳ vướng mắc gì thì cứ comment phía bên dưới mình sẽ trả lời sớm nhất có thể.
Hi vọng bài viết sẽ hữu ích với bạn. Chúc các bạn thành công !!!



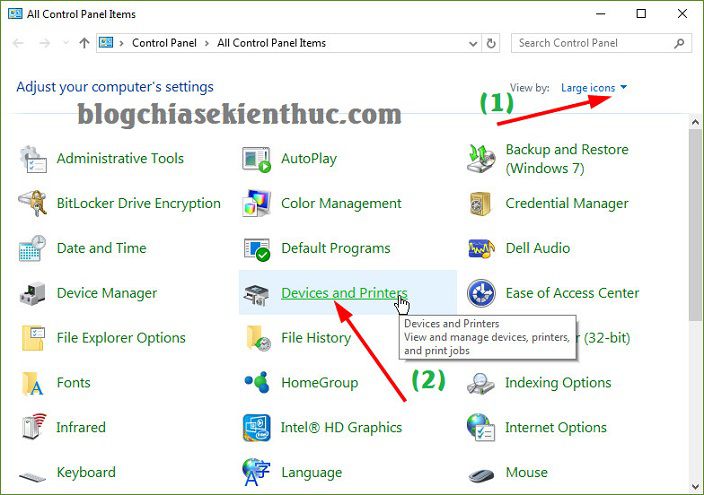
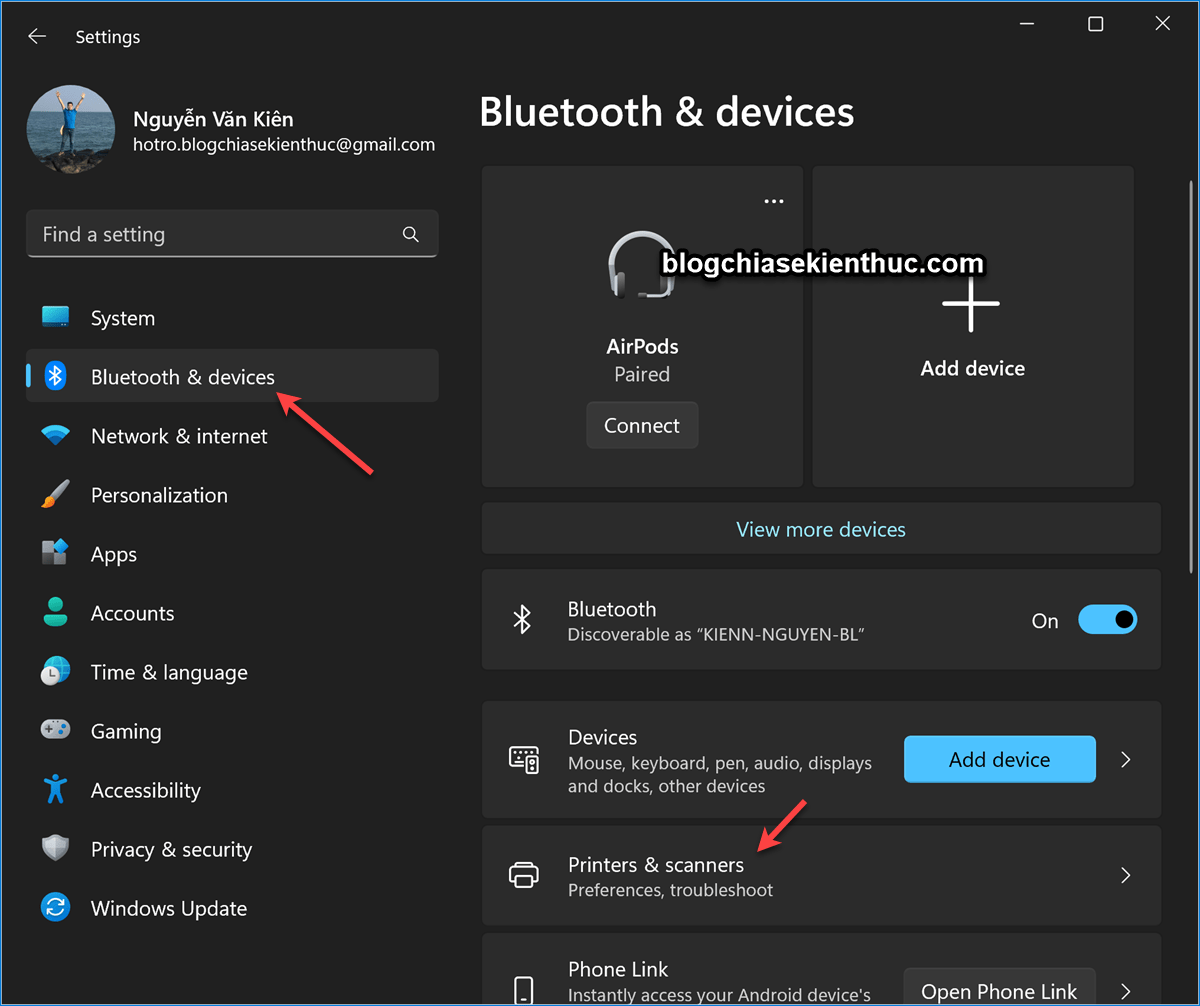
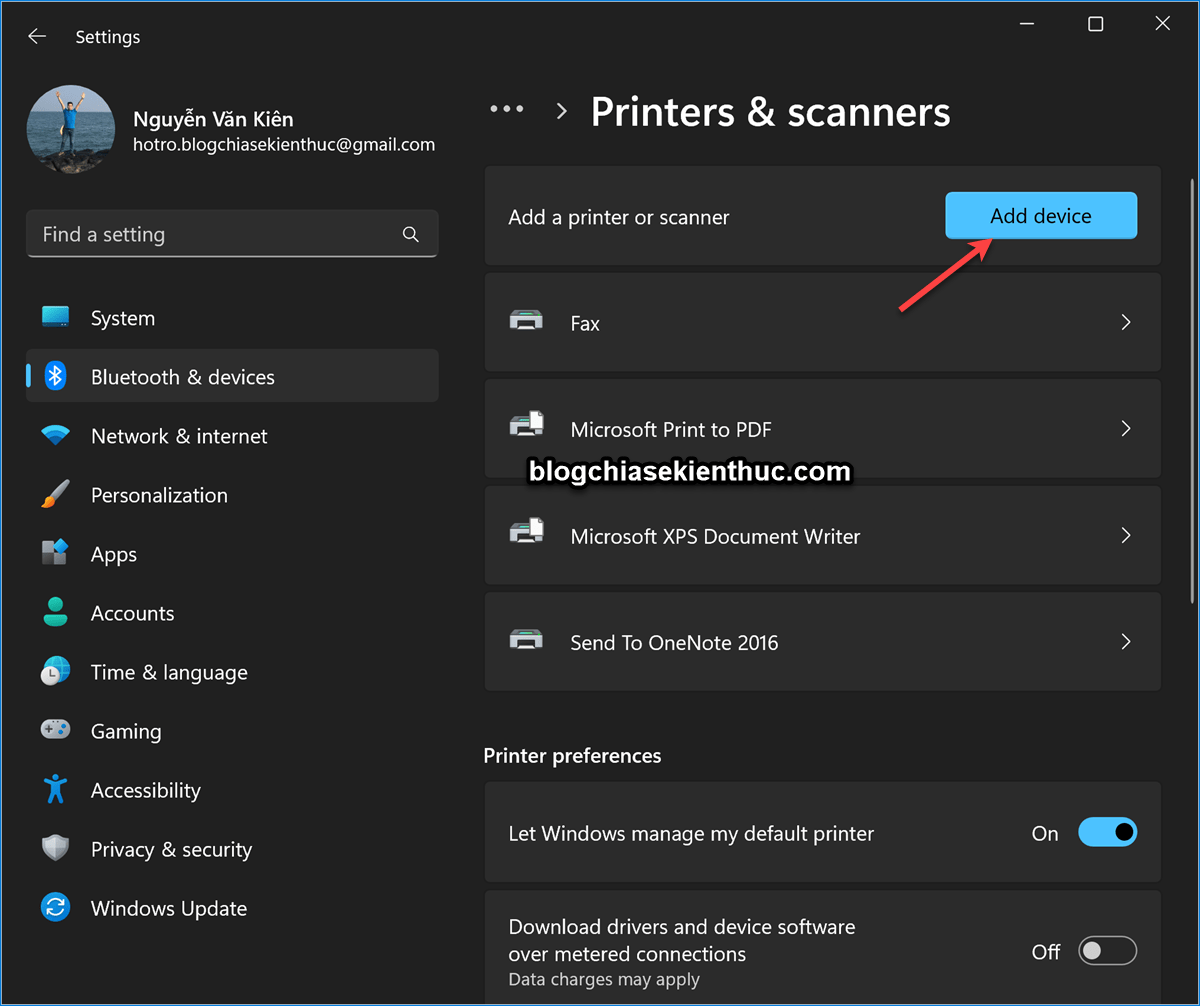

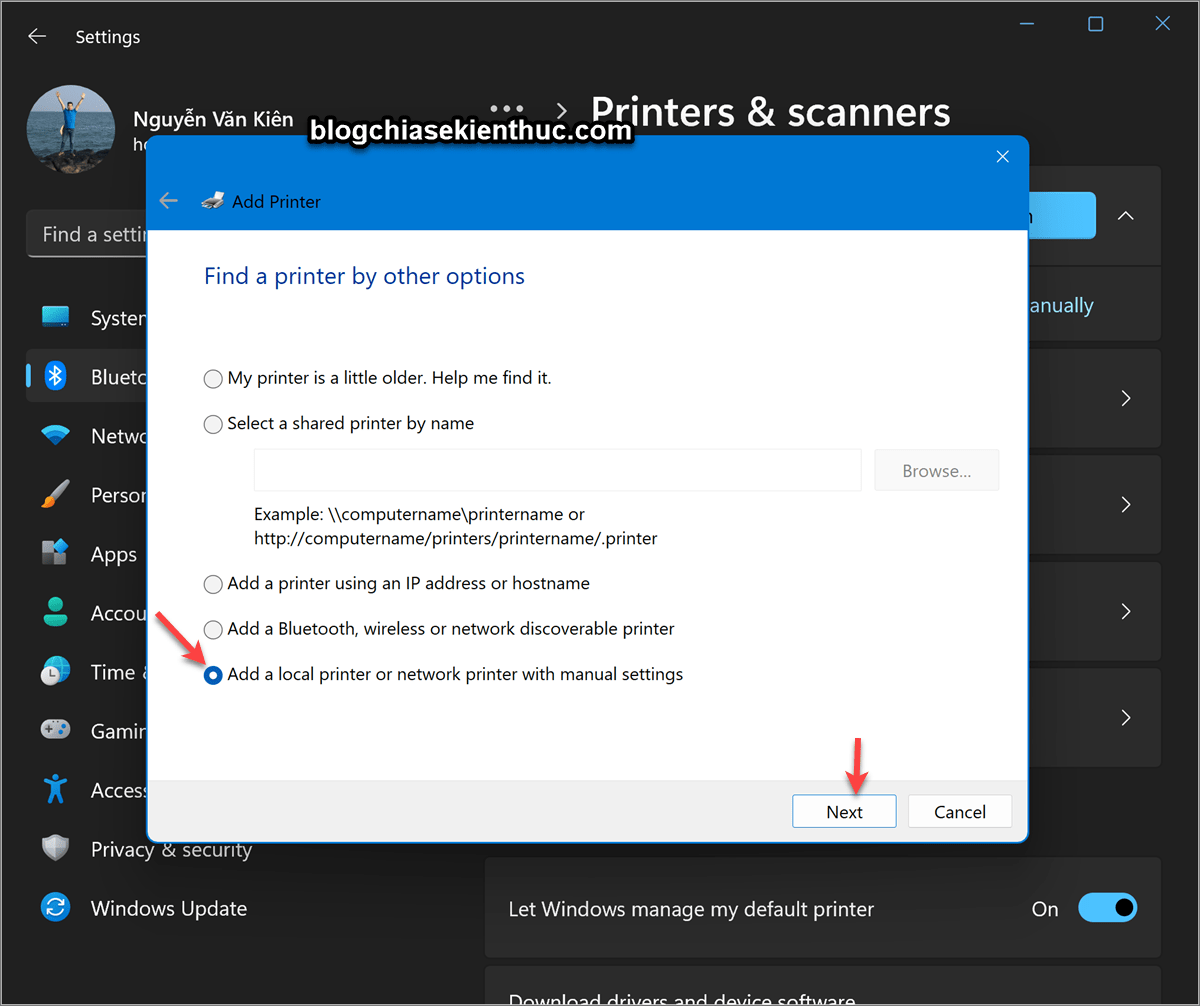
.jpg)

