Tuy nhiên, hầu hết các trang web chia sẻ ảnh hiện nay thường đánh dấu bản quyền lên hình ảnh để quảng bá thương hiệu của mình, việc này gây ra một số khó khăn trong công việc thiết kế ảnh của bạn.

Vâng, chính vì vậy mà trong chuyên mục ngày hôm nay mình xin được chia sẻ với các bạn thủ thuật xóa chữ hoặc xóa chi tiết thừa trên hình ảnh mà vẫn giữ được hình nền Background đẹp nhất.
#1. Cách xóa chữ ra khỏi ảnh ở Background (mức độ đơn giản)
+ Bước 1: Bạn chọn => để mở ảnh cần xử lý vào ứng dụng Photoshop. Hoặc bạn cũng có thể sử dụng tổ hợp phím
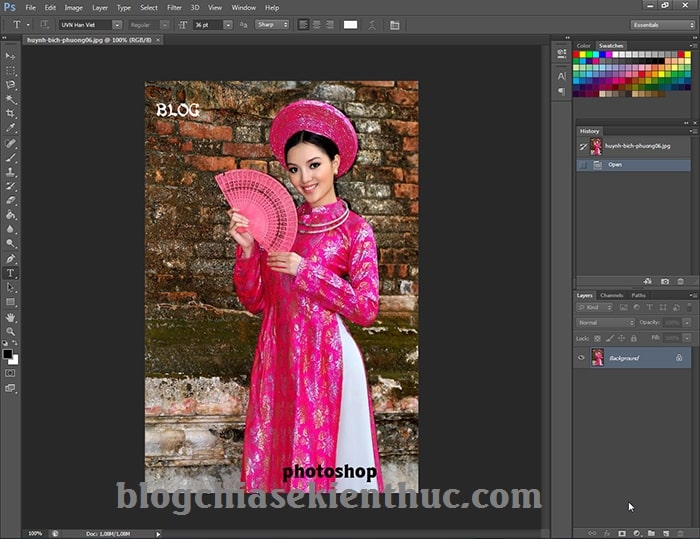
+ Bước 2: Tại đây, bạn click vào công cụ để tạo vùng chọn cho chữ hoặc đối tượng cần xoá.
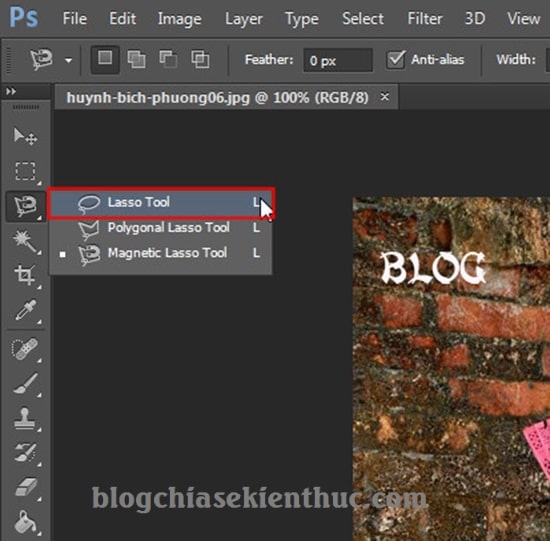
+ Bước 3: Rồi nhấn để xoá.
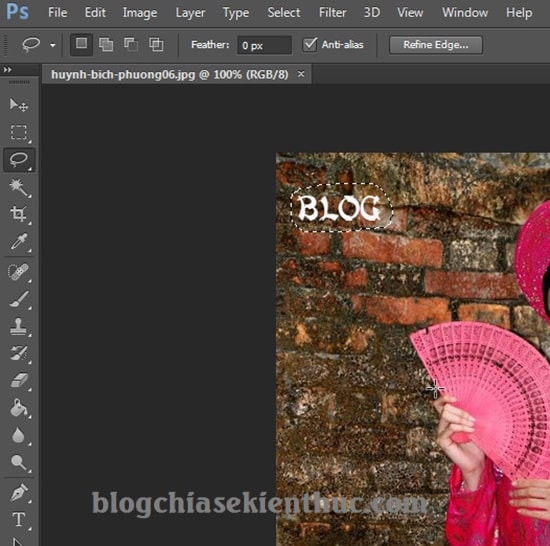
+ Bước 4: Tại hộp thoại , phần Use bạn chọn là , là rồi click như hình bên dưới.
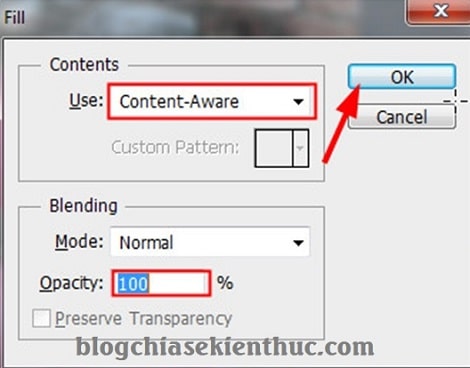
Trong trường hợp này, với Background đơn giản thì việc xử lý sẽ rất nhanh chóng và không gây lỗi gì đáng kể như hình.
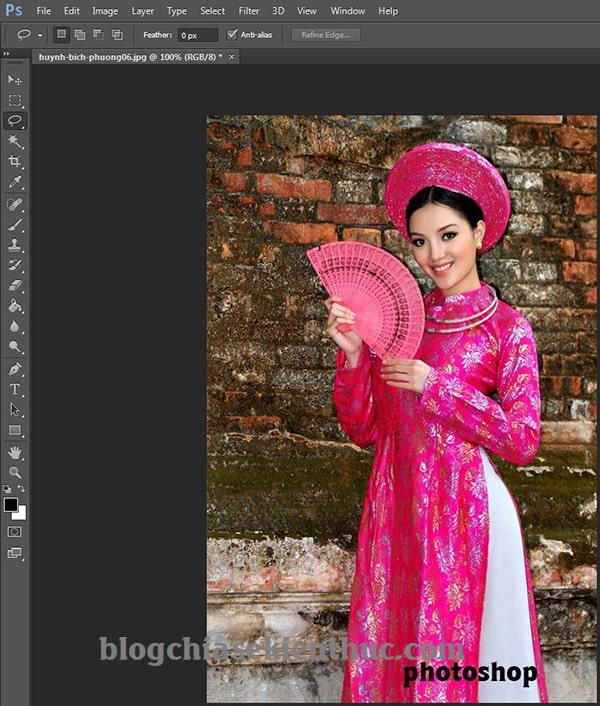
#2. Cách xóa đối tượng khỏi ảnh ở Background (mức độ phức tạp)
+ Bước 1: Bạn dùng công cụ để tạo vùng chọn cho ảnh ở phần chữ hoặc đối tượng cần xử lý như hình.
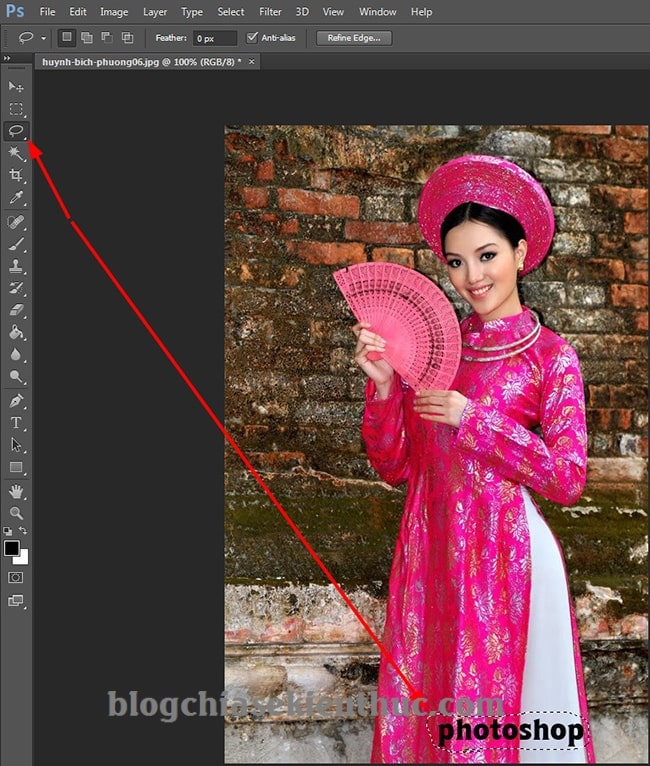
+ Bước 2: Tại hộp thoại , phần bạn đặt là , là => rồi click để xóa đối tượng.
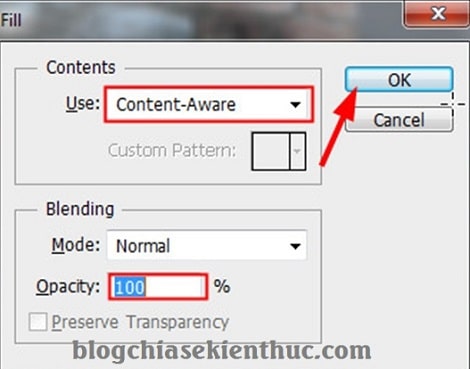
+ Bước 3: Việc xóa đối tượng phức tạp sẽ để lại những vết lem nhem, bẩn bẩn hoặc màu sắc không đồng đều.
Do vậy bạn cần click vào công cụ và giữ phím để trích xuất màu ảnh bên cạnh.
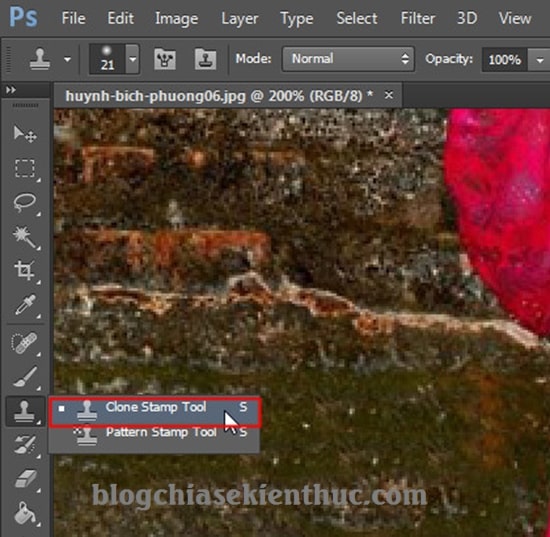
+ Bước 4: Sau đó, bạn click chuột phải và chọn nét cọ cứng, trước khi tô cọ và lấy lại vùng hình ảnh bị lem hoặc lỗi.
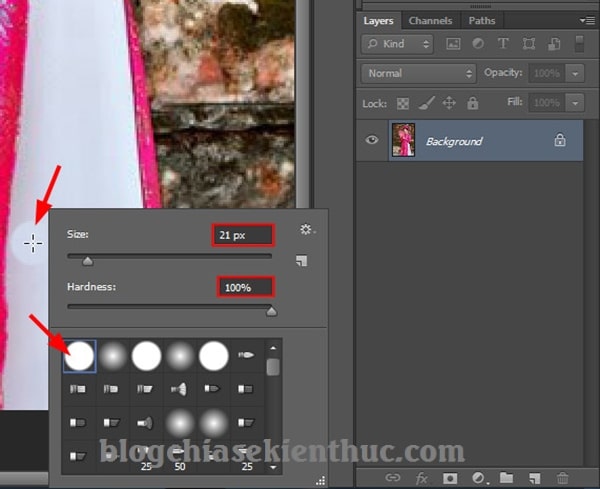
Ok, vậy là xong bạn vừa thực hiện xóa thành công chữ hoặc đối tượng không phù hợp trên ảnh, ở các nền Background đơn giản và phức tạp một cách dễ dàng rồi.
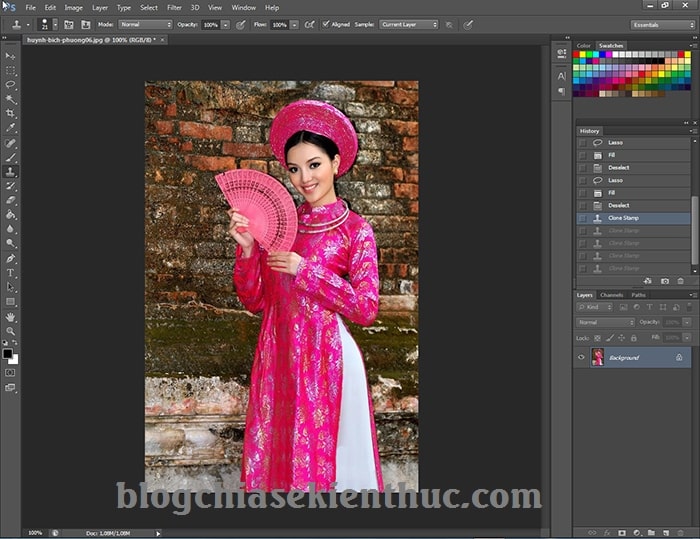
Đây là bức hình mình Demo, tuy chưa sắc nét nhưng cũng đã đạt yêu cầu về đồ hoạ, mọi người cùng xem và cho đánh giá nhé.

#3. Lời kết
Vâng ! Đến đây thì bài hướng dẫn xóa chữ trên ảnh bằng Photoshop mà vẫn giữ được hình nền Background của hình ảnh gốc cũng xin được tạm dừng rồi.
Hi vọng với thủ thuật mà mình đã chia sẻ ngày hôm nay sẽ hỗ trợ trong công việc và học tập của mọi người. Chúc các bạn thành công !



