Vâng ! Một câu hỏi được rất nhiều người đặt ra và cũng có hàng loạt kết quả trên Google nhưng liệu bạn đã ưng ý chưa? Bài viết này blogchiasekienthuc dot com sẽ giới thiệu với các bạn một công cụ cực kỳ hữu ích giúp bạn đóng băng USB an toàn.
Hướng dẫn đóng băng USB
Các bạn lưu ý là phần mềm nhỏ này chỉ hoạt động khi USB/ phân vùng ổ cứng của bạn đang ở định dạng NTFS.
Vì thế nếu bạn đang ở định dạng FAT32 muốn chuyển sang NTFS ta làm như sau (Yên tâm không mất dữ liệu đâu nhé các bạn !)
+ Bước 1: Chuyển đổi từ FAT32 sang NTFS.
Thực hiện:
- Bạn mở hộp thoại Run () => nhập lệnh => sau đó nhấn để thực hiện
- Tiếp tục gõ vào trong cửa sổ cmd với lệnh để lấy hướng dẫn cách chuyển.
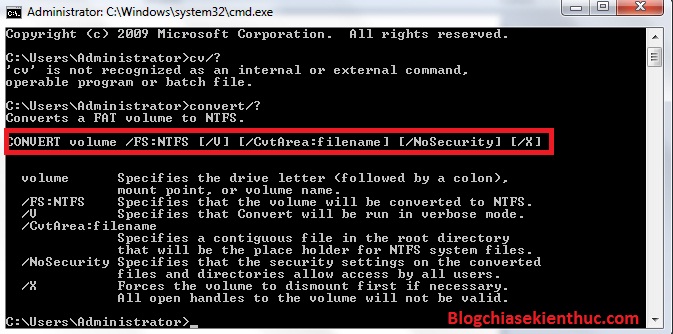
Khung mình khoanh đỏ chính là hướng dẫn chuyển từ Fat32 sang NTFS.
Ví dụ USB của bạn là ổ thì bạn gõ tiếp với lệnh sau: sau đó chương trình sẽ thực hiện quá trình chuyển đổi, nhanh hay chậm thì tùy thuộc vào dung lượng thiết bị của bạn.
+ Bước 2: Tiếp theo các bạn giải nén file vừa tải về ra và chạy file đó dưới quyền quản trị () sẽ xuất hiện giao diện sau:

Bạn thiết lập như sau:
- Tại phần bạn lựa chọn thiết bị cần bảo vệ.
- Tích vào phần : Bạn đánh với một tên bất kỳ, thư mục này bạn dùng để copy dữ liệu vào sau khi bạn đóng băng.
- Tiếp theo nhấn vào để chương trình làm việc.
Tips: Mình giải thích thêm là một khi USB hay ổ cứng của bạn đã được khóa bảo vệ thì bạn sẽ không thể copy hay xóa các file trong thư mục gốc của USB.
Chính vì thế mà virus không thể hoạt động trong này được, nếu bạn muốn Copy thì copy vào thư mục lúc nãy bạn vừa tạo nhé.
Sau khi quá trình bảo vệ hoàn tất sẽ có một thông báo cho bạn.

Nếu bạn muốn bỏ bảo vệ vì không thích dùng hoặc muốn copy một file quan trọng vào đó thì bạn nhấn vào là xong (nhớ lựa chọn thiết bị trước khi bỏ nhé).
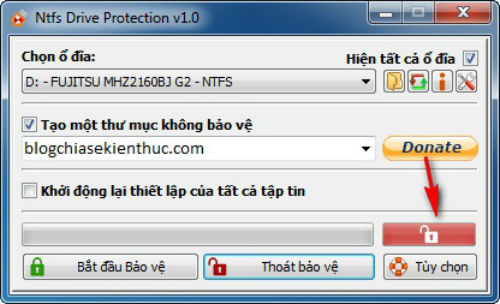
Lời kết
Trên đây là những ưu điểm tuyệt vời của phần mềm NTFS Drive Protection, nhỏ gọn nhưng lại thực sự hiệu quả sau một thời gian dài mình trải nghiệm.
Đây cũng là một phần mềm đóng băng USB chuyên nghiệp nhất hiện nay và hơn nữa nó lại hoàn toàn miễn phí. Vậy tại sao bạn lại không sử dụng ngay để bảo vệ dữ liệu quan trọng có trong USB nhỉ ?
Hi vọng bài viết sẽ hữu ích với bạn. Chúc các bạn thành công!




